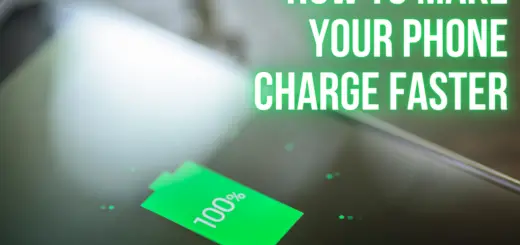com.samsung.faceservice: Everything You Need to Know
If you are a Samsung user, the name com.samsung.faceservice might sound familiar to you. It is a system app that comes pre-installed on Samsung devices and plays a crucial role in facial recognition technology. This blog will cover everything you need to know about com.samsung.faceservice, including its features, how it works, and how to manage it.
We’ll also discuss its impact on your device’s performance and what permissions it uses. Additionally, we’ll answer some frequently asked questions about this app and provide solutions to common errors such as ‘Faceservice has stopped working.’ So, whether you’re a seasoned Samsung user or new to the brand, read on to discover all there is to know about com.samsung.faceservice.
What is com.samsung.faceservice?
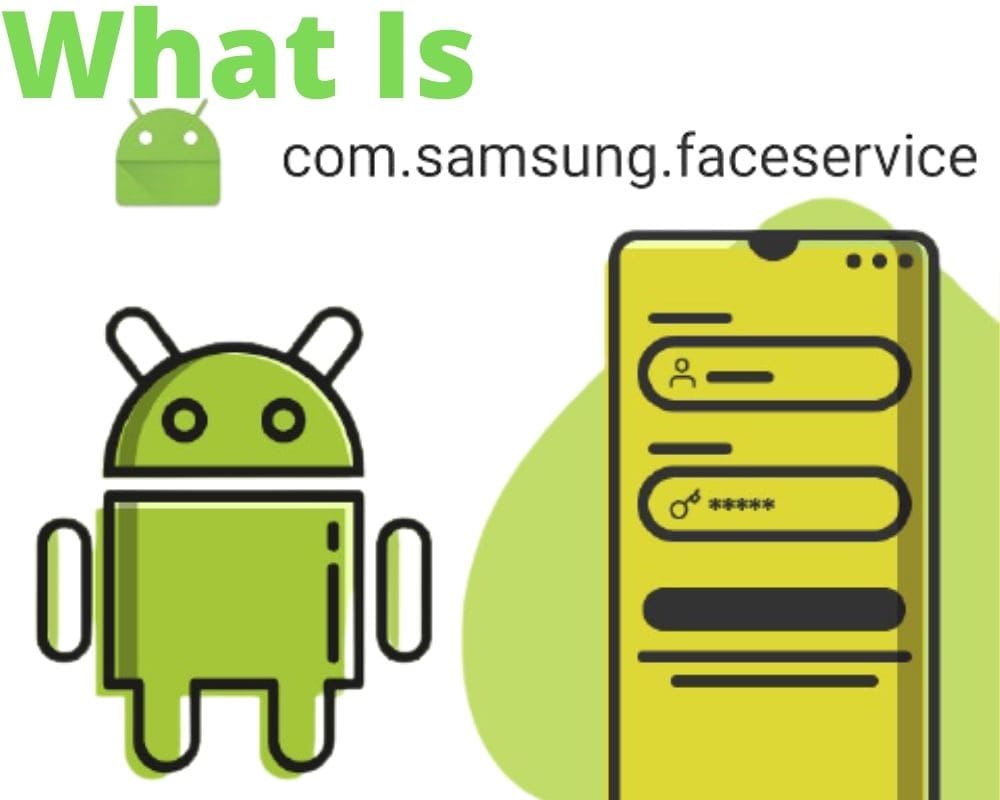
com.samsung.faceservice is the package name for a pre-installed service app called FaceService on Samsung Android smartphones. This app serves as a facial recognition system developed by Samsung, primarily used for unlocking devices and organizing photos in the gallery by recognizing and grouping similar faces.
- Name: FaceService
- Package Name: com.samsung.faceservice
- Developer: Samsung Electronics Co., Ltd.
What is com.samsung.faceservice Used For?
com.samsung.faceservice, also known as FaceService, is primarily used for facial recognition purposes on Samsung phones. Its main functions include:
- Device Unlock: com.samsung.faceservice is primarily employed on modern Samsung Android phones to provide a built-in facial recognition system. This system allows users to unlock their devices securely by recognizing their faces.
- Facial Recognition Technology: The app utilizes advanced AI facial recognition technology to identify faces in photos. When it detects a face in a photo, it suggests a ‘people’ tag for that face.
- Photo Organization: Users have the option to name recognized faces. The FaceService app not only identifies individual faces but also recognizes similarities among faces. It prompts users to confirm these suggestions and can automatically group similar faces together in the same category for improved photo organization.
How com.samsung.faceservice Works?
com.samsung.faceservice is a system app on Samsung devices that manages facial recognition. When you set up facial recognition on your phone, here’s how it works:
- Setup: You activate facial recognition in your phone’s settings.
- Face Scanning: The front camera scans your face, capturing unique features like the shape, size, and positions of your eyes, nose, cheeks, and mouth.
- Secure Storage: These details are securely stored on your device as a detailed biometric map for future identification.
In addition to device unlocking, com.samsung.faceservice is also used in other apps like Augmented Reality (AR) filters and emojis, where it accurately places digital content on your face in real time.
Impact of com.samsung.faceservice on Device Performance
Here are some key considerations regarding the impact of com.samsung.faceservice on device performance:
- CPU and RAM Usage: Facial recognition processes require computational resources, particularly CPU (central processing unit) and RAM (random access memory). When facial recognition is actively running, it can consume CPU cycles and memory, which may affect the overall responsiveness of the device, especially if the device has limited hardware resources.
- Battery Life: Continuous use of facial recognition, such as for unlocking the device or for certain apps, can contribute to increased battery consumption. Facial recognition technology often requires the device’s camera and sensors to be active, which can use additional power.
- Speed of Recognition: The efficiency of com.samsung.faceservice in recognizing faces can impact user experience. A slower recognition process may result in delayed unlocking or slower performance in apps that rely on facial recognition.
- Security vs. Convenience: Balancing security and convenience is essential. Strong facial recognition algorithms may require more processing power but provide a higher level of security. On the other hand, less resource-intensive facial recognition methods may be faster but potentially less secure.
- Background Processing: com.samsung.faceservice may run in the background to provide features like automatic photo organization based on recognized faces. This background processing can use device resources, but the impact is usually minimal.
- Updates and Optimization: Device manufacturers often release software updates to optimize system apps like com.samsung.faceservice. These updates may improve performance, address bugs, and enhance the efficiency of facial recognition.
- User Configuration: Users can often adjust settings related to facial recognition, such as enabling or disabling it, adjusting sensitivity, or fine-tuning recognition parameters. These settings can influence the performance impact.
What Permissions com.samsung.faceservice uses?
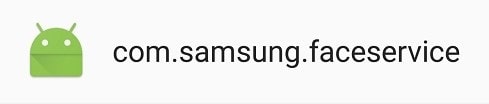
com.samsung.faceservice requires essential permissions to access device resources. In addition to running in the background and accessing location, com.samsung.faceservice also necessitates the following permissions on the device:
- Device Permissions:
- Camera Permission:
android.permission.CAMERA
- Camera Permission:
- Storage Permission:
- Read External Storage Permission:
android.permission.READ_EXTERNAL_STORAGE - Write External Storage Permission:
android.permission.WRITE_EXTERNAL_STORAGE
- Read External Storage Permission:
- Biometric Permission:
- Biometric Permission (e.g., for facial recognition):
android.permission.USE_BIOMETRIC
- Biometric Permission (e.g., for facial recognition):
- Internet Access:
- Internet Permission:
android.permission.INTERNET
- Internet Permission:
- Notification Access:
- Notification Listener Permission:
android.permission.BIND_NOTIFICATION_LISTENER_SERVICE
- Notification Listener Permission:
- Override Battery Optimizations:
- Ignore Battery Optimizations Permission:
android.permission.REQUEST_IGNORE_BATTERY_OPTIMIZATIONS
- Ignore Battery Optimizations Permission:
What Causes Faceservice Has Stopped Working Error Message?
Unfortunately, the ‘Faceservice has stopped working‘ error message may surface when the Faceservice app on Samsung Android devices, specifically the com.samsung.faceservice, stops functioning properly. These notifications are most often encountered when accessing photos through the gallery or photos app. However, in certain instances, these error messages can also manifest even when the user is not actively engaged with images. Several factors, such as software glitches or conflicts, insufficient memory, or outdated app versions, can contribute to these error notifications. It is important to address these issues to ensure the smooth functioning of the Faceservice Samsung Android app.
- Anomalies in APK Manifest: Issues with the manifest file of the Faceservice APK can lead to the app halting and displaying error pop-up messages.
- Corrupt Cache: Accumulation of excessive or corrupted cache data over time can overload the system, causing malfunction and error messages.
- Firmware Issues: Outdated firmware on the Samsung device or incorrect OTA (Over-The-Air) updates can trigger app crashes and errors, including Faceservice.
- Faceservice App Internal Issues: Internal problems within the Faceservice app itself can corrupt the app and result in error messages.
- Usage-Related Triggers: Error messages may occur when accessing photos through the gallery or photos app, although they can also appear without specific user actions.
How To Fix The com.samsung.faceservice Has Stopped Error?
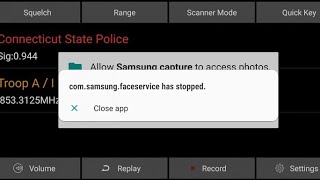
To fix the “com.samsung.faceservice has stopped” error on your Samsung device, you can try the following methods:
- Restart Your Device:
- Press and hold the power button on your Samsung device.
- When the power menu appears on the screen, tap “Restart” or “Reboot.”
- Wait for your device to reboot and check if the error is resolved.
- Clear Cache and Data:
- Open “Settings” on your Samsung Galaxy device.
- Scroll down and select “Apps” or “Applications.”
- Find and tap on “Faceservice” or “com.samsung.faceservice” from the list of apps.
- Tap on “Storage.”
- Tap “Clear Cache” and then tap “Clear Data” (Note: Clearing data will reset app settings).
- Confirm your action.
- Restart your device and check if the error is resolved.
- Hard Reset Android (Force Restart):
- Different Samsung models may have varying methods for a hard reset. Here’s a common method:
- Press and hold the power button and the volume down button simultaneously for about 10-20 seconds.
- Release both buttons when the device restarts or you see the Samsung logo.
- Check if the error is resolved after the device restarts.
- Different Samsung models may have varying methods for a hard reset. Here’s a common method:
- Flash Stock Firmware (Advanced):
- Flashing stock firmware is an advanced process and should only be attempted if you have experience with it.
- Download the official stock firmware for your specific Samsung device model from the Samsung website or a reputable source.
- Use Samsung’s Odin software (or similar tools) to flash the stock firmware onto your device following detailed instructions for your specific device model.
- This method is more complex and can potentially result in data loss if not done correctly, so it’s essential to follow instructions carefully.
- Factory Reset (Last Resort):
Back up all your important data, as a factory reset will erase all data on your device.
- Go to “Settings.”
- Scroll down and select “General management” (or similar).
- Tap “Reset.”
- Choose “Factory data reset.”
- Confirm the action by entering your device’s PIN, password, or pattern.
- Follow the on-screen prompts to complete the factory reset.
- Once the process is finished, set up your device as a new device.
- Check if the error is resolved.
How to Disable Samsung Faceservice?
To disable Samsung Faceservice:
- Go to “Settings.”
- Navigate to “Apps” or “Applications” or “Application Manager”
- Find “Faceservice” or “com.samsung.faceservice.”
- Tap on it and choose “Disable” or “Turn off.” Confirm the action if prompted.
Please be aware that disabling this system app may affect certain device features.
How to Uninstall Samsung Faceservice?
The installation procedure for com.samsung.faceservice is distinct from that of third-party apps due to its system-level nature. Acquiring root access to the device is necessary. Nonetheless, you have the option to utilize either ADB commands or the System App Remover tool to uninstall com.samsung.faceservice.
ADB
ADB enables you to summon a Unix shell, granting you direct command issuance on your Android device. To employ ADB, you’ll require a Windows PC.
Follow these steps:
- Navigate: Settings > System > About phone.
- Tap “Build number” seven times to activate Developer Options.
- Return to main Settings, and open Developer Options.
- Activate USB debugging by tapping it.
- Download ADB onto your PC.
- Unzip the downloaded ZIP file into a designated folder.
- Open the freshly extracted folder.
- While holding Shift, right-click in an empty space.
- Opt for “Open PowerShell window here.”
- Input command:
adb devices. - Proceed to connect your Android device via USB, setting USB mode as File Transfer.
- An on-device USB debugging notification will appear; tap “OK” to permit access.
- Re-enter command:
adb devices. - Your device’s Serial number should now display in the PowerShell window.
- Execute the command:
adb shell pm uninstall –user 0 com.samsung.faceservice. - Wait briefly; you’ll observe the app’s removal from your device.
By adhering to these steps, you can effectively utilize ADB to uninstall the com.samsung.faceservice app from your Android device.
Root Explorer
If you wish to permanently delete the com.samsung.faceservice app from your phone, you can use Root Explorer. This method will completely uninstall the app along with all its data, but it will also disable certain photo organization features you previously enjoyed.
Please note that you won’t be able to create tags or group people based on similar features after this process.
To proceed with the Root Explorer method, follow these steps:
- Root your Android device using a reliable Android rooting guide.
- Download the Root Explorer application.
- Launch the Root Explorer app.
- Enter the following path:
/system/priv-app/FaceService/FaceService.apk. - Locate the “faceservice.apk” file within this directory.
- Delete the “faceservice.apk” file.
- Restart your device.
By following these steps, you will successfully remove the com.samsung.faceservice app from your device. However, keep in mind that this action may have consequences, including the loss of certain photo organization features. Proceed with caution and ensure you have a backup of any important data before making changes to your device’s system files.
System App Remover
To proceed with this approach, you’ll need to root your Android device. Once root access is achieved, follow these steps to uninstall the system app:
- Download and install the System App Remover application.
- Open the app, locate the com.samsung.faceservice , and mark it by tapping the adjacent checkbox.
- Tap the “Uninstall” button to thoroughly remove the app from your device.
You can also use package disabler pro instead of System app remover to remove preinstalled system apps.
FAQ’s:
What Versions of Android OS Support com.samsung.faceservice?
Regarding the integration of Faceservice and its compatibility with Android, com.samsung.faceservice is generally supported on a range of Android operating system versions. Specifically, it is typically found on Samsung devices running Android OS versions from KitKat (4.4) and above.
Can I use com.samsung.faceservice on Non-Samsung Android Devices?
No, you cannot use com.samsung.faceservice on non-Samsung Android devices. com.samsung.faceservice is a proprietary software package developed exclusively for Samsung devices. It is optimized to work seamlessly with Samsung’s facial recognition technology and is not compatible with non-Samsung hardware. This exclusivity allows Samsung to provide a tailored and optimized user experience on their devices, ensuring compatibility with specific device capabilities and specifications.
Does com.samsung.faceservice Work with Third-party Camera Applications?
com.samsung.faceservice is primarily designed to work with Samsung’s native camera applications for optimized facial recognition performance, and using it with third-party camera apps may lead to compromised functionality and potential privacy risks, as it’s specifically calibrated for Samsung devices and may not adhere to the same privacy policies.
Are There Any Alternatives to com.samsung.faceservice for Facial Recognition on Android Devices?
Yes, there are alternatives to com.samsung.faceservice for facial recognition on Android devices. Many Android devices offer native facial recognition features, such as Google Face Unlock or device-specific solutions from manufacturers like OnePlus. Additionally, third-party facial recognition apps and privacy apps are available on the Google Play Store for users seeking alternative options to unlock their devices or secure specific apps.
Conclusion
In conclusion, understanding the functionality and impact of com.samsung.faceservice is crucial for Samsung device users. This system app plays a significant role in facial recognition and device security. However, it’s essential to manage com.samsung.faceservice properly to optimize device performance and troubleshoot any errors that may occur. If you encounter the “Faceservice Has Stopped Working” error message, there are steps you can take to fix it.
Additionally, if you no longer wish to use com.samsung.faceservice or want to disable it temporarily, there are methods available to do so. Remember to proceed with caution and follow the appropriate steps to ensure the smooth functioning of your device. For more detailed instructions or any further queries, refer to the FAQ section or consult Samsung support.