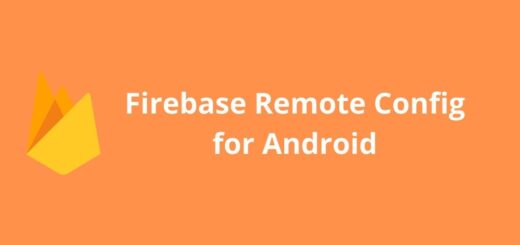How to Email Pictures Samsung Android 4.2
Want to send pictures to friends, family, or potential employers with only your phone? Or maybe you just want to edit them without downloading any apps? If so, there’s a handy way to email pictures with Android 4.2. Just follow these easy steps to send photos to email, and keep reading to learn more about the difference between sending and attaching photos to emails.
There are many different ways to send pictures to friends. You can send photos from your phone or the computer. And you use Bluetooth to get pictures from the camera to your phone, or you can send pictures you have stored on your phone to other devices wirelessly. You can also send picture messages from your computer.
Sending pictures from your computer to your phone is easy, but the process is a little different if you work with a Samsung Android device. In this guide, we’ll walk you through the steps on how to email pictures from your Samsung phone.
Emailing pictures can be done in several ways
Emailing pictures can be done in several ways. The quickest method is to just forward the email to the pictures. Oftentimes, people forward pictures that they don’t want to be attached or included, so they forward the email, and the pictures go nowhere. It’s not uncommon to see someone forwarding pictures to another email account.
Sending pictures via email can be tricky business. The last thing you want to do is send the wrong picture to the wrong person, so it helps to practice some smart email etiquette when sending pictures. The good news is that email providers are making it easier to send pictures instantly, even if you don’t have a separate picture app installed on your phone.
Emailing pictures is one of the most common ways to share pictures. However, while this works well for simple pictures, sometimes you may want to send larger pictures. There are different ways to share such pictures. The first is to send the picture as an attachment. This is an obvious choice, but it usually consumes more space in your emails.
Emailing pictures Through the Gallery
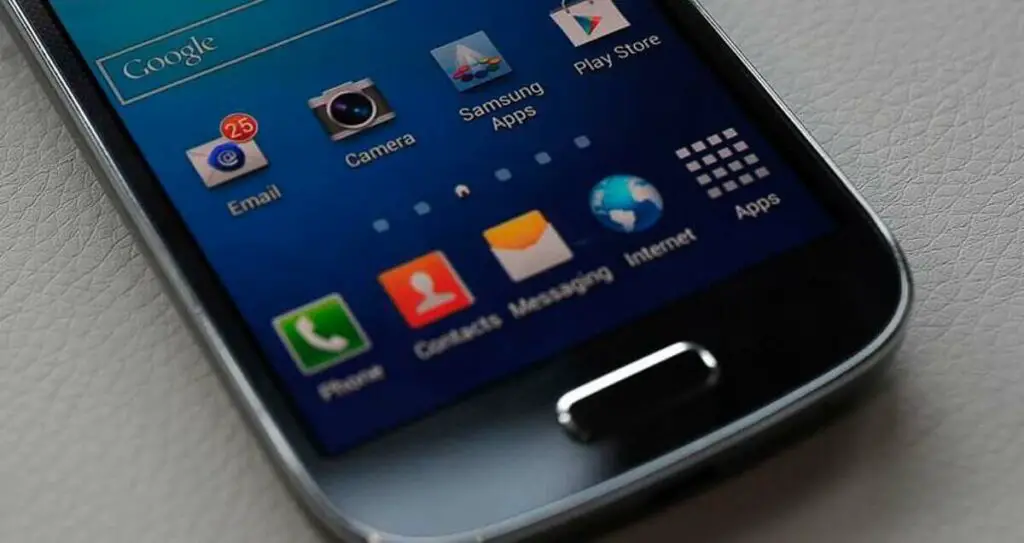
Do you hate the thought of sharing pictures with your family, friends, and colleagues via email? Do you fear that they may think you are a total prat? Well, you are not alone. But with a bit of tech know-how, you can email pictures right through your gallery. Not only that, but you can share all images simultaneously, without having to send individual emails. It is quick and easy, and, best of all, it’s free! So, what are you waiting for? Let’s get stuck in.
Photos are a mainstay of phone use, but sorting through your photo library can be a little daunting. The phons built-in Gallery app makes it a little easier to sift through your photos. The app organizes your photos by date taken, and by album. If you need more organization, the app lets you create custom albums called “Collections,” and you can add photos to those albums with just a couple of taps. The app also lets you set reminders for photos you want to edit and share.
Emailing pictures in the Gallery app is so easy, and a great way to show friends and family photos from a recent trip. From the Gallery app, tap the icon of a given picture and then select “Share.” Then select the “Email” option. Your picture will be copied to a text email, where you can write a note explaining why you want to share the picture. To send, tap the “Send Email” button.
Emailing pictures using the Gallery: Quick Instructions

The Gallery app, in Windows 10, allows you to quickly share photos with friends and family. But, you can also send photos and videos to people via email, which is a great option for sharing pictures that might not fit into your social network. If you want to quickly share pictures with friends and family, the Gallery app in Windows 10 has the easiest and quickest way to email pictures.
Sending pictures as an email attachment isn’t a new idea, but most of us are so used to doing it with other services that we sometimes forget how simple it is. All you do is click the email app, choose the picture you want to use, and then hit the Attach button. That simple.
- Create a folder for pictures
- Upload pictures to the folder
- Select the pictures you would like to email
- Open your email program
- Click the “Compose” button
- Write your email
- Click the “Attach a file” icon
- Select the pictures you would like to email
- Click Send
Sending and viewing pictures in emails has become an indispensable part of modern life, and while most email users have figured out how to attach photos to messages, many users still don’t send pictures through their email. But it’s quite easy, and in fact, using email to send pictures becomes a fast, easy, and effective way to share images with friends and family.
To conserve storage space on your device and save your phone’s battery, you can send pictures from your phone’s memory rather than from online storage. To send a picture from your phone’s memory, open the Gallery app and tap the photo you want to attach. Then, tap the Share button, and select Email. On the Email page, enter the email address of the person you want to send it to, specify any message you want to send with it, and tap the Send button.
Emailing pictures Directly through Email or Gmail

We all know that emails are the best way to send messages. But some people seem to be a little hesitant when sending pictures in an email. They just think that the picture ends up in the spam folder and doesn’t exist.
There are two ways to upload photos directly from your email. First, you can use the photos app on your mobile. Second, you can use Gmail’s Gmail Uploader, which you can find in the sidebar of your inbox.
Attaching pictures directly to an Email: Detailed instructions
- If you have a Gmail account, you can attach pictures to an email.
- Find the upload icon at the bottom of your email inbox.
- Click the upload icon to add your pictures.
- Find the My Computer icon at the bottom of the upload box.
- Click the My Computer icon to find the pictures on your computer.
- Select the pictures you want to attach.
- Double-click the pictures you want to attach.
- Click the Send button to send an email to the recipient.
- Then click the Attach button to attach the pictures to your email server.
- Click the Send button to send the email.
It can be a pain to attach a picture to an Email—especially if your email client isn’t well-supported by online photo albums. Fortunately, there’s a workaround, and it doesn’t require any software downloads. Instead, you can attach pictures to your Emails directly just by dragging and dropping them from your file browser.
If you have an attachment you want to send to somebody but don’t know how to address it, attach the file directly to an email. Instead of saving the file on your computer, and then attaching it to an email, you can directly attach it to an email.
Fact: Do you know you can backup your phone in your Gmail account. Click here to know-how.
Attaching pictures directly through google docs
Attaching photos is something you do every day, whether it’s to your messages, to a document, or a message. In Google Docs, you can add photos easily, with a couple of clicks. Just open the document you want to attach an image to and click on the image icon next to the caption. This will prompt you to drag and drop your images into the document, just as you’d expect.
Emailing photos through the messaging feature
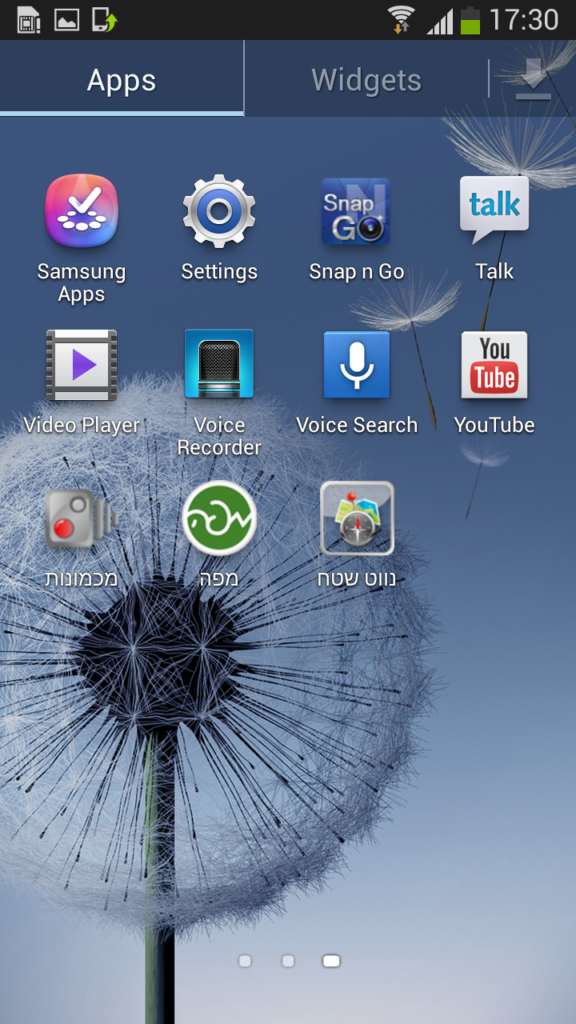
With the advent of smartphones and low-cost data plans, today’s generation is one with constant connectivity. While we often think of smartphones as devices for making phone calls, they are also great for taking photos—and sharing them.
The messaging function on a smartphone allows for sending photos, videos, and more. While it’s pretty easy to use the messaging feature to share photos, some people have a hard time formatting the photos correctly. So, here are a few tips to help you properly format your photos before sending them through the messaging feature.
Sending photos through a text message is a quick and convenient way to send a photo to a friend you’re texting with. However, there are a few important considerations you should take into account before sending a photo through a text message.
Other Options
Yahoo Mail is popular among mobile users, and it offers a handy utility for quickly and easily sharing photos. Simply open any photo, tap the Share icon, and select Messages. Enter the recipient’s email address, and the photo will pop into your message window, ready to attach. While you can send the photos as an email attachment, sending photos through the messaging feature gives you the option of sharing them instantly with anyone using Yahoo Mail or Yahoo Instant Messenger.
Thank you for reading
Learn how to email pictures to your smartphone. You can email pictures quickly from the Gallery app in Android 4.2. Emailing pictures is much easier than using the camera app, and you can do it directly from your Gallery app. Adding pictures to an email is simple. First, you open Gallery and find your picture. Then, tap the Share icon (three dots) and select Email. Now, type out a subject for your email or type a message. Then you can attach your pictures or videos by hitting the camera icon.
Sending photos to your friends, family, and co-workers is easier than ever thanks to Samsung’s new e-mail feature. With it, you can send photos from your Galaxy device to more than 350 different e-mail providers. To send photos, simply go to
Settings > Accounts & sync > Email > Add account > Add Mail account > Other > Gmail > Next > Finish.
If you own an Android device, email is probably the most important app you have installed. And you should be demanding. After all, email is your lifeline to the world, and you need your email to be reliable and work all the time. That’s why it’s important to know how to send an emailed picture to Samsung Android 4.2.
For the latest tips and tricks or to fix any issue with your Samsung android phone, click here.