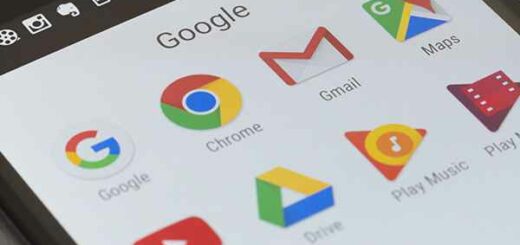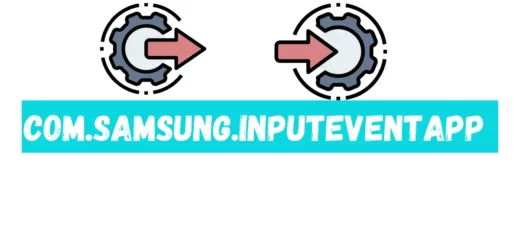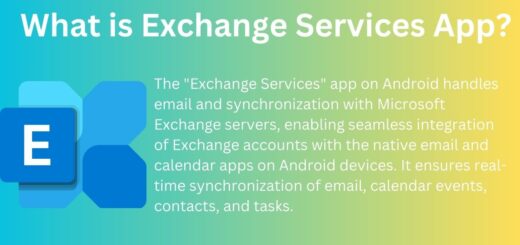How to move Pictures and Videos to an SD card on an LG Android 4.4
Moving pictures and videos to an SD card on an LG Android 4.4 Phone. Moving videos and pictures from internal memory to an SD card on your LG Android 4.4 phone is a simple and painless process. With Android, there are many options for moving files around. In addition to using My Files to move files from internal memory to an SD card, you can move files and folders using external drives, universal serial bus (USB) flash drives, cloud storage, and more.
If you’ve recently switched to an unlocked LG Android smartphone from an old version, you’ve probably noticed that your new phone only comes with 16GB of built-in storage. The good news is, that you can increase your storage capacity with an SD card. Learn how to move pictures and videos to an SD card on an Android 4.4 device by following our quick guide below.
With LG’s latest Android 4.4 KitKat update, you have the option to use your smartphone’s internal storage space for apps, pictures, videos, and other data. While this feature adds about a quarter of a gigabyte of additional storage capacity, it’s also an easy way to free up space on your Android device. But how do you move pictures and videos into an SD card to an LG Android 4.4 phone? Let’s start…
What this guide is useful for

- If you’re running Android 4.4 on an LG phone, moving pictures and videos to an external SD card is a real pain. In this guide, I’ll show you how to move photos and videos to an SD card for LG Android 4.4 devices.
One of the most valuable smartphone features is the ability to carry more music, movies, photos, and apps with you than ever before. And thanks to fast 4G and faster WiFi networks, you can now store more content than ever on your phone or tablet. But what happens when your phone or tablet storage is full, or when you have nowhere to store more files? That’s where a MicroSD card comes in. (The post How to move pictures and videos to an SD card on an LG Android 4.4 appeared first on Digital Trends.)
If you’re looking to free up some space on your Android device, one way to do so is to move photos and videos to an SD card. This way, if your device runs out of storage space, you can move your pics to a SD card. However, not all devices support moving photos and videos to an SD card, and if yours is one of those devices, don’t worry—we’ll show you how to do it.
- Once, you transferred all of your pictures and videos to your phone’s internal memory. But now, your phone’s internal memory is filled. You would like to move pictures and videos to an SD card. This is what we are going to show you how to do.
There’s no denying it: Android 4.4 KitKat’s default storage management method isn’t exactly ideal. Sometimes, it’s downright frustrating; other times it’s just plain annoying. If you’re one of the many Android users who have run into issues with KitKat’s default storage management, we’ve got you covered. With a few simple tips, you can free up space on your internal storage, move pictures and videos to an SD card on your LG Android 4.4, and even optimize your device’s battery performance as a whole.
Over the years, your internal storage on your phone can fill up fast, which can make it difficult to store all your photos and videos. Luckily, you can transfer your photos and videos to an SD card so that you can free up space on your phone. In the settings menu, tap the Storage tab, then tap Memory card. Choose Move to SD card to move all your photos and videos from your internal storage to your SD card.
- If you have an LG Android 4.4, moving pictures and videos to an SD card may seem like a daunting task at first. However, it really isn’t all that difficult.
Android 4.4 KitKat is the oldest version of Google’s open-source mobile operating system. You probably own an Android phone that is compatible with this version of KitKat, and you probably also have an SD card in your Android phone that you can use to store images, videos, and other data.
So you have an LG Android 4.4 and want to take pictures and videos on an SD card. That’s great! In the past, it was pretty easy to move pictures and videos to an SD card on an LG Android 4.4, but now it’s a bit trickier. The reason this is difficult is that by Android 4.3.3, Android changed the default video player. With Android 4.3.3, you are no longer able to use the default media player to watch videos stored on your SD card.
- I am here to help! As with many other LG Android 4.4 devices, you can send pictures and videos you took on an LG Android 4.4 device directly to your SD card. I’ve compiled several useful tips to help your move as easy as possible.
On certain LG Android phones, you may be able to move pictures and videos to an SD card. This trick works on most LG phones running Android 2.3 and up, but the method differs from phone to phone. To move pictures and videos to an SD card, follow these
- Go to the settings menu.
- Tap Storage.
- Tap Options.
- Then tap Storage Location.
- Tap Move to SD Card.
You can easily transfer pictures and videos to your SD card on an LG Android 4.4 device. First, open the video, music, or photo library by tapping the three lines in the top-left corner. Then choose “Videos” or “Music” (depending on what you want to transfer) from the list. Next, swipe your finger to the right until “Movies” or “Music” appear. Finally, tap the “Options” tab and then tap “Sd card (sdcard0)” to choose a location.
You can also read: How to check what version of the Android OS a Phone is running on.
First, check your SD card whether it’s working or not

Memory cards are a must part of any device. SD cards, or Secure Digital cards, store photos and videos, as well as apps and music. Many times, when SD cards are not functioning well, the computer will not recognize the card, or it will only recognize a part of the card. This can make card management a nightmare. Fortunately, SD card repair, SD card formatting, and SD card hacking are all done by professionals.
SD cards are tiny removable storage devices that can plug into your computer and act as a memory for saved files, documents, photos, and music. They can help your computer run faster since the memory is separate from the hard drive. This, in turn, makes your computer less prone to crashing. SD cards come in different sizes, but they all rely on a piece of hardware that transfers data to and from that card. If your SD card isn’t working, it could be something simple, like a loose connection, or it could actually be damaged.
SD card is a very useful expansion card, it can help us to store huge files or move large data easily. But sometime it may become corrupt or stop working. Here we will introduce you to how to check your SD card whether it is working or not.
- Put the SD card into the phone
- Visit the file manager
- Navigate to the SD card
- Click the information tab
- Click the health tab
- Ensure the SD card is working properly
Locate the Files that you would like to Copy
Copying files from one android device to another can be quite difficult. It requires you to enter in a lot of details like getting the permission of the source device and the target device, and it is also quite a lengthy process. However, there is a simpler way, and it can be done using a simple Command Prompt. All you need to do is enter the command “adb pull /sdcard/A/file_to_copy”, where A is the folder of the file that you want to copy. You can also try
Apps > Tools > File Manager > All Files > Device Storage > Pictures/DCIM/Music/Movies/etc
Locating media files saved on your phone’s storage on android 4.4

When you save a file on your Android phone or tablet, it is stored in a special folder known as ‘Internal Storage’ which you can access through the ‘Storage’ option in the Settings menu. When you save a file to Internal Storage, it will be saved in the default folder and can not be moved or renamed. If the file you want to access is in a different folder, you can copy the file to Internal Storage by dragging and dropping the file into the ‘Internal Storage’ folder.
If you’re trying to locate media files saved on your phone storage, use an app like My Files. This app allows you to filter files by device, time, and date, and you can search for specific file names.
Android 4.4 KitKat has brought a whole new level of awesomeness to our smartphones and tablets. However, one of the new features of KitKat 4.4 is the ability to load .zip files (also known as archives) onto your devices. These .zip files can contain all sorts of files, from photos to videos to documents. Although these files can be great, they can also be extremely annoying when they begin cluttering up your storage. To prevent this from happening, you can locate your files and easily delete them, or you can move them to the SD card to free up space.
At this point, most newer Android phones have a primary storage partition of around 16GB. For most us, that’s more than enough. However, if you save a lot of media files on your phone, such as photos, videos, and music, then eventually it’s going to fill up. Fortunately, the Android system makes it easy to locate and move media files saved on your phone’s storage to external storage, such as an SD card, USB OTG, or cloud storage.
One of the common complaints about Android is that there isn’t an easy way to locate media files saved on your phone’s storage. Some apps, such as WPS Office, provide this feature, but users often complain that the listed app cannot be found in the Google Play store.
Some common folders of interest from this list include the:

Pictures folder on your android 4.4 device: A photo album is a collection of photos that are stored together in one folder on your phone. You can use a photo album to organize your photos and share them easily. To manage, create, and delete your photo albums on your Android device, follow these
- Open your image gallery.
- Tap on the Photos icon.
- Tap Create Album.
- Enter a name or choose a cover photo, and tap Create Album.
- Tap Create Album again, and then choose an album from your list.
- Tap on an album to view, edit, or delete photos.
- To delete an album, tap Delete Album.
Music folder on your android 4.4 device: If you have multiple music folders on your android 4.4 device, then Android 5.0.1 “Lollipop” has introduced a new folder type called “Media”, which can contain any music files. The “Music” folder still exists, but it contains only the music files you have actually saved or purchased. This new feature will help you keep the music files organized on your android 4.4 devices.
Movies folder on your android 4.4 device: The Movies folder is a default folder on the Android device which looks for the files with the name “Movies.” This folder can be hidden from the home screen. It can be also cancelled by deleting the Movies folder. But it cannot be cancelled from settings as it is a disabled feature. The Movies folder is not an actual folder in the file system and, therefore, cannot be deleted. It can be hidden with an option in the settings menu.
DCIM folder on your android 4.4 device: In Android, we generally access our contacts, messages, photos, videos, music, and other files by touching the icon of that app. In android, there is a folder which has every app installed on your device. This folder is named DCIM. It is similar to your My Computer folder in Windows. This folder holds all the media related apps on your device. Hence, you can access media-related content easily.
And the last best one is Google Photos: Have you ever lost an important picture from your phone? If so, you are not alone. With so many people sharing photos and videos on social media sites, it’s easy to accidentally delete (or worse, lose) an irreplaceable photo or video. To help prevent this, consider saving pictures and other files to a secure location, such as Google Photos. It’s free to use, and stores all your photos and videos on secure servers, making them safe from accidental deletion.
Moving photos from the phone’s storage to an SD card on your android 4.4 device

Got a tablet or phone running Android 4.4 KitKat? If so, you’ve come to the right place! Today’s blog post will help you move photos and videos from your phone or tablet’s built-in storage to an SD card. (If you’re using an older Android device, check out also our previous blog post on this topic.)
Want to move your photos from your phones to the SD card? Here’s how to do it: Boot up your Android 4.4 (KitKat) device Connect your phone to your computer with a USB cable Open Windows Explorer and navigate to your SD card Right-click and select “Show contents” Navigate to “Pictures” Find the folder for your “Internal Storage” in the folder tree on the left.
Then scroll down and select the folder for your device’s “Internal Storage” on the right Open the “Internal Storage” folder and locate all the “Pictures” folders Right-click and select “Copy to…” Select the SD card on your computer Click the “OK” button Click “Select Folder” Select all the photos in the folder Open the folder on your SD card Right-click and select “Paste” Click the “OK” button Reboot your device
You can also read: How to move pictures and videos to an SD card Samsung Android 4.2.
Erase the originals media once you removed it into the SD card on your android 4.4 device
Remember to delete the originals media once you removed it into the SD card on your android 4.4 devices. When you removed the Media from the SD card, there will be “Erased” and “Free Space” shown on the SD card. When you click it, it will show you many folders, such as “My Media”, “Movies”, “Music”, “Pictures”, etc. Clicking, it will show you the content which you used before removing it. Such as “Adele – Hello”, “Barbie”, “David Guetta – Titanium”, and so on.
The android file system is used to save all of your data on your mobile device. When you are trying to remove the originals media that you copied from the SD card on your android 4.4 device, you must erase the media before you remove it. Worries about losing your data, pictures, videos, or important text messages will disappear once you erase them.
Set up the default storage location
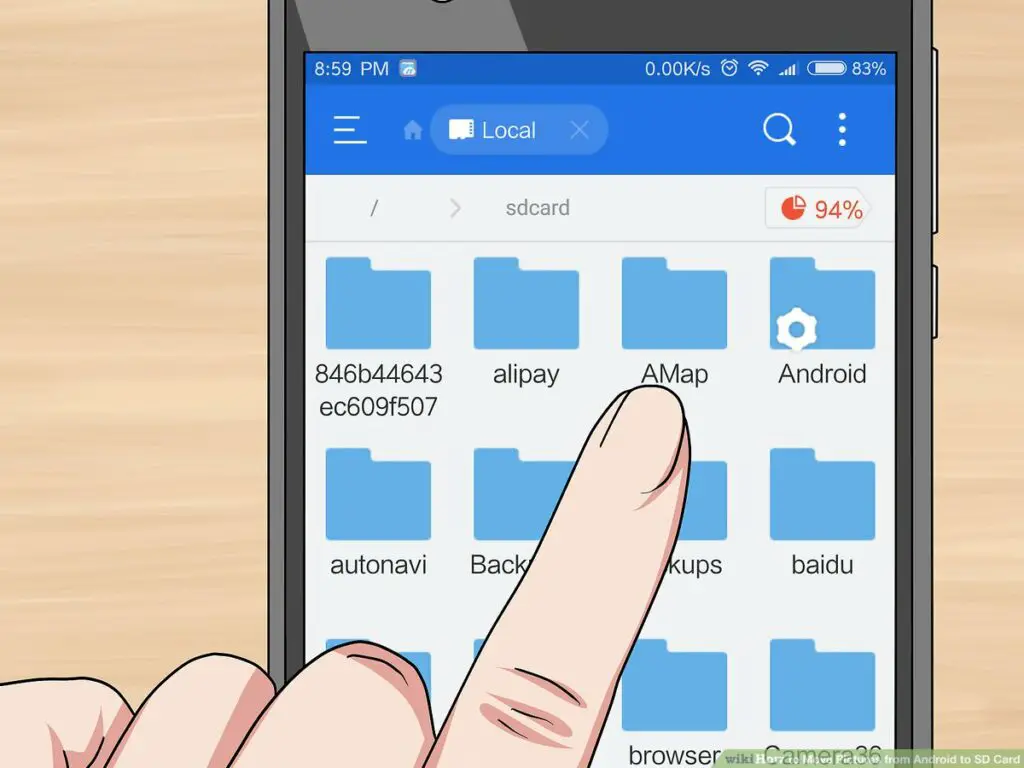
Most storage on today’s mobile phones comes in the form of a microSD memory card. This is convenient since you’re able to expand the internal storage on your phone, but you lose the ability to auto-save to the SD card. On Android 4.4 and higher, you can easily change this setting back to using the internal storage.
- Unlock your smartphone.
- Go to Settings > Storage.
- Tap on Internal Storage.
- Click on SDCard.
- Tap on Storage Options.
- Enable “Allow applications to transfer files to SD card“.
I hope you understand the guide
Android 4.4 KitKat introduced new features that let you move pictures and videos to your SD card. This does away with the need to root your Android phone to make space for more media files. In the past, you were limited to saving media files to the internal storage, but KitKat adds this functionality to non-rooted Android phones. First, you need to install Android’s native file manager app. Then, you can use the new “External SD card” storage option to move photos and videos to the SD card.