How to Save Contacts on a Samsung Android Phone
A Samsung Galaxy device is a powerful tool for staying in touch with friends, family, and colleagues, but as with computers, phones, and other devices, it can sometimes lose or misplace your contacts. But losing contacts can be a real tragedy since all of your contacts add an important personal touch to your conversations.
Fortunately, it’s fairly easy to restore contacts from a Samsung Galaxy device’s memory. This guide will walk you through how to transfer contacts from a Samsung phone to a Mac or PC so you can quickly access them when you need them.
It’s easy to save contacts on your Samsung Android phone, which makes it easy to share them with family and friends. But what do you do when your Samsung Android phone is lost or you’re unable to transfer contacts to another device?
Fortunately, you can copy contacts from your Android device to a computer or cloud storage. In this article, we’ll walk you through the steps to copy contacts from Samsung phones to a computer.
There are a few different ways you can save contacts on Android, depending on the phone you have. Some Android phones have the added benefit of a contact application that allows you to edit and save contacts; others will have to save contacts in an app like Gmail. Whichever method you choose, the process is essentially the same.
You have your Android phone set up and there are contacts saved on it. You made a phone call but forgot to save the contact. So, how do you save the contact? There are several ways you can save a contact on Samsung smartphones. So let’s begin.
Saving Your Samsung Contacts to your Memory Card
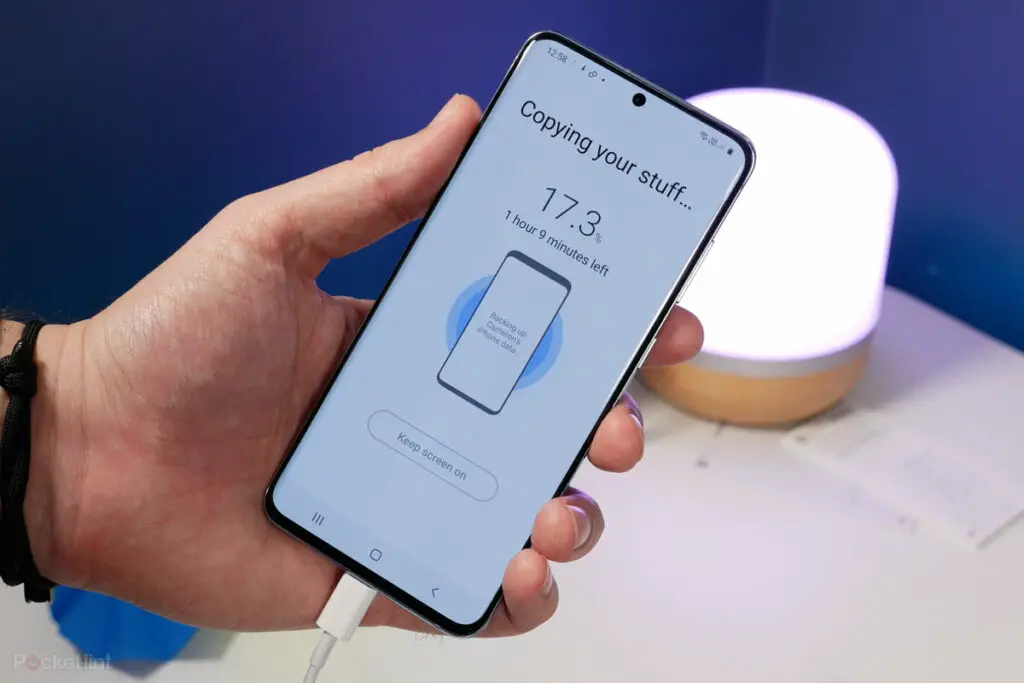
Your Samsung smartphone is your life, so you wouldn’t want to lose all your contacts in the event of phone theft. Plus, maybe you want to keep some contacts only stored on your memory card, since the phone stores them all in the cloud anyway. Whatever the reason, all your contacts are saved to your Samsung Memory phone, and they can be retrieved, either in the cloud or on the device itself.
You might have heard that losing your contacts means losing your memories. That once you lose your contacts, you’re doomed to years of misery. Fortunately, Samsung has provided a way to save your contact list on your phone’s memory card, allowing you to recover your contacts if your phone is lost or stolen.
Once you have saved your contacts on your Samsung, it’s always a good idea to save them to your memory card. You can save the contacts straight from your contact list, or you can save them one by one.
When you lose your phone and contacts, it’s extremely frustrating. Every day you use your phone for contacts, reminders, calendars, etc. So you tend to forget how much you rely on your contacts. When you have a Samsung phone, you can recover your contacts from Samsung when you sync with Samsung Cloud or Samsung Cloud. In this tutorial, we will show you how to sync Samsung contacts to a memory card.
With most contracts, there is no need to save them to your Samsung Memory Card. Samsung’s Contacts app automatically syncs all your contacts with your Google account.
Note: Read the following instructions carefully, since you will only be able to save your Samsung contacts to your memory card if you connect the device to your computer.
- Step 1: Open the dialer and dial *#06#
- Step 2: Press the Menu button to access a pop-up menu.
- Then Step 3: Select Menu > Set Up > USB Connection
- Step 4: Select Connect to PC
- Step 5: Once the device is connected to your computer, press OK and your Samsung contacts will be synced to your memory card
Detailed instructions on Saving Contacts on a Samsung Android Phone
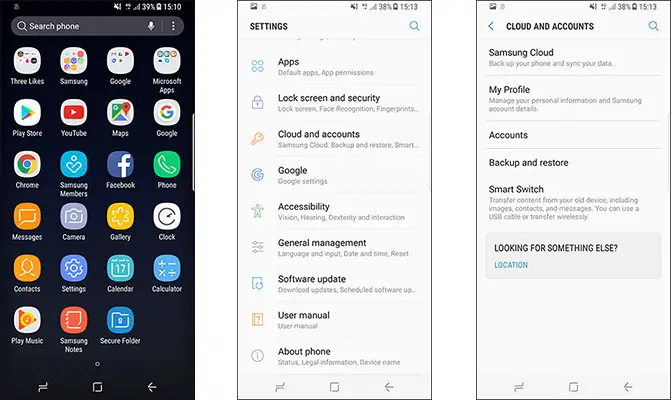
If you use your Samsung phone to store contacts, you know how frustrating it can be when you lose the phone or have it stolen. Luckily, Samsung has several ways you can recover lost contacts, including using a backup. Samsung has several options for backing up your contacts, either to your device, to the cloud, or a combination of the two.
If you have an important contact saved in your Samsung contacts list, and would rather have it saved on your memory card than on the internal memory of your phone.
Samsung Default Save Contact on SIM Card Option: Each time a new phone is released, it can be hard to transfer the contacts from your old phone to your new one. Unfortunately, the default option to save contacts from the Samsung Contacts app to the SIM card in your phone isn’t a great option when it comes to making backups of your important contacts. The Contacts app automatically saves your most recent contacts
Samsung’s Contacts app: Samsung Contacts app makes it easy for you to manage all of your important contacts in one place. By default, however, the app saves your contact data on your Samsung device’s internal storage.
While this storage may be adequate for day-to-day use, it can be limiting if you plan on storing a large number of contacts. Fortunately, Samsung offers an easy solution to that dilemma in the form of its Contacts Backup & Restore feature. Using this feature, you can back up your Contacts data on your Samsung device and move it to your Memory Card.
Delete Unwanted Contact: If you have a lot of contacts stored in your phone, you probably get tired of having to delete them off your phone’s memory and save them to your memory card, only to go back into your contacts later and delete them again. Fortunately, Samsung has made the process of keeping your contacts and saving them to your memory card super simple with a simple setting in the Contacts app.
Samsung address book feature: Keeping phone numbers, addresses, and other important contact information in your Samsung phone’s address book can save you a lot of time and headaches in the future. But what happens when you lose your phone and can’t read the address book anymore?
Or what if you want to move your phone to a new carrier or country and still have all your important numbers? Fortunately, Samsung phones can store your contact information on an external memory card. Learn how to save contacts to Samsung’s memory card to see important phone numbers, addresses, and other important contact information again.
Use Specific App: Losing your Samsung Galaxy contacts is a real pain. And the process of transferring them to your memory card from your smartphone can be even more frustrating. However, it is possible to transfer your contacts to your memory card, provided that your know-how. The process is not difficult but does require using some specific applications. That is why learning how to transfer your contacts to memory cards is important for Samsung Galaxy owners.
Saving your contacts to your memory card is a great way to speed up your phone, increase your privacy, and keep important information safe from loss or theft. It is an easy process that is available for all Samsung phones exceptional some old models.
Saving Your Samsung Contacts to your SIM Card

Saving contacts to your SIM card can be a lifesaver if you regularly are separated from your cellphone. If you ever lose your phone, you can still access your contacts, just by using your SIM card. The phone contacts will be saved to the SIM card folder, and you need only insert your SIM card into your phone. You can use the same SIM card for multiple phones, and your contacts will seamlessly transfer between devices.
If you’re moving into a new house and need your contacts from your Samsung phone, your SIM Card is your best bet. However, it’s easy to overwrite the contacts.
Your contacts can make or break you. No matter if it’s your business contacts, personal contacts, or contacts you’ve made online; you must keep them safe. Losing all your contacts because of a broken phone or stolen phone can be a huge pain. The good news is that there is a way to save them to the SIM card.
Is there anyone out there who hasn’t lost their contacts at least once? Well, there’s good news: we show you how to save those contacts to your SIM card. This is a pretty easy process, and there are several ways to go about doing it, so pick the one you like.
Samsung phones use SIM contacts to store phone numbers. Some of these numbers may be important and need to be backed up when you move to a new SIM card. In this article, we will be sharing the steps you need to follow to save your Samsung Galaxy contacts to your SIM card.
You just bought a new Samsung phone, and you think you lost your contacts. Well, don’t panic at all! Just follow the steps given below.
- Step 1: Connect your Samsung phone to the computer with the USB cable.
- Step 2: Open the file explorer from the desktop of the computer.
- Then Step 3: Navigate to the folder where you have saved your contacts.
- Step 4: Copy all the contacts to your device.
- Step 5: Open your contacts.
- And Step 6: From the menu, select the “Add Contacts” Option.
- Step 7: On the left, you will see an option named “SIM Card.” Click on it.
- Last Step 8: Select the “Save” option and then choose the folder where you have saved your contacts. Step 9: All your contacts will be copied to your device.
Your Samsung contacts can easily be saved to your SIM card, but there are some steps you need to take to do so. First, choose all the contacts you want to transfer.
Then go to Contacts > More > Save.
A box will appear asking you to choose the SIM card you want to transfer contacts to. You can select any SIM card on your phone, but be sure to choose the right one. The contacts will be saved to that SIM card.
Save Important Number: Your Samsung mobile phone contacts are important not only for keeping in touch with family and friends, but also for finding emergency contacts with information like doctor’s numbers, doctors’ names, and emergency contacts. You can save your contacts to your SIM card, which is more convenient than carrying a bulky contact book on your phone everywhere you go.
Samsung’s Contacts app: Samsung’s Contacts app on Galaxy phones is a huge improvement over the one on previous Galaxy phones, but it’s still not as useful as it could be. Unfortunately, the Contacts app on Galaxy phones only stores your contact details on your Samsung Galaxy device’s internal storage. So, if you run out of storage, you lose all your important contacts. Fortunately, there are ways to save your contacts to your SIM card, so you won’t lose them when you run out of space on your Galaxy device.
Another step of Saving Your Samsung Contacts to your SIM Card

When you switch your SIM for a new one, you need to copy your Samsung contacts to your new SIM. The steps are easy and you need to follow the below to Save Samsung Contacts to your SIM:
- Go to Contacts on your device.
- Tap to select one or more contacts.
- Tap Edit. 4. Tap Copy.
- Go to Settings on your device.
- Tap to select General.
- Tap to Reset.
- Then Tap Reset Network Settings.
- And then Tap Reset Settings.
- Tap Reset Location & Privacy.
- Tap Reset Data.
- Return to Contacts on your device.
- Tap to select one or more contacts.
- Tap Copy and Go to Settings
Saving Your Samsung Contacts to your Gmail Account
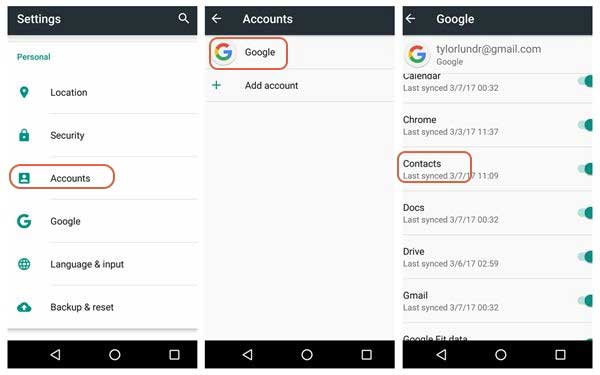
If you have a Samsung phone (and who doesn’t?), you probably have a Gmail account. And if you have contacts that are saved on your phone to your Gmail account, you might not be sure how to access those contacts if you switch phones.
Luckily, Samsung’s Backup and Restore feature makes it easy to transfer your contacts from your old phone (or from an old Google account) to your new phone, or into a new Google account.
Want to migrate your Samsung contacts to your Google or Gmail account? It’s easy, but you’ll need to first download your Samsung contacts to your Mac or PC and then upload them to your Google or Gmail account.
Samsung is no longer a manufacturer, but it continues to make some of the most sought-after phones in the world. The Korean tech giant’s phones are impressive, and many people prefer them to Apple’s iPhones.
Samsung phones have a loyal following, but there’s one area where their popularity and traditional operating system (Android) are assimilating: transferring contacts from Samsung to Gmail. You can transfer contacts from a Samsung phone to Gmail using the Android Gmail app, and the process is fairly simple.
There’s no denying that contact lists are one of the most essential features of your favorite Samsung. So, how do you back up your saved contacts to your Gmail account? It’s much easier than you think, and you can save your contact lists to your Gmail account in just a few minutes.
As you know that Samsung is the largest manufacturer of mobile phones. And on other hand, Gmail is one of the most widely used emails online. Therefore, Samsung and Gmail are the two most popular brands in the world. So, today we are going to discuss how you can transfer your Samsung Contacts to your Gmail Account.
Even if you have a Samsung phone, you can transfer your contacts to Gmail. The process is fairly simple.
- Step 1: go to your Samsung phone, then to Contacts.
- Step 2: under Delete, tap Select all.
- Then step 3: Tap More, then Export.
- Step 4: select Gmail from the pop-up box.
- Step 5: Enter your password to connect your Samsung phone to Gmail.
- And step 6: tap to Authorize.
- Step 7: Your contacts will be automatically imported to Gmail.
With more and more people transitioning to Google’s popular email platform, Gmail now is the best time to learn how to save contacts to your Gmail account from Samsung. For people who use Samsung’s Galaxy phones, it’s super easy to save contacts to Gmail, since it’s easy to import contacts from Samsung to Gmail. But if you don’t remember or have never saved your contacts to Gmail from Samsung, don’t worry; it’s all pretty easy to do.
Here is a guide if you want to backup your contacts in your Gmail account: Using Gmail to backup your Android Smartphone
Check to make sure your Samsung contacts are synced
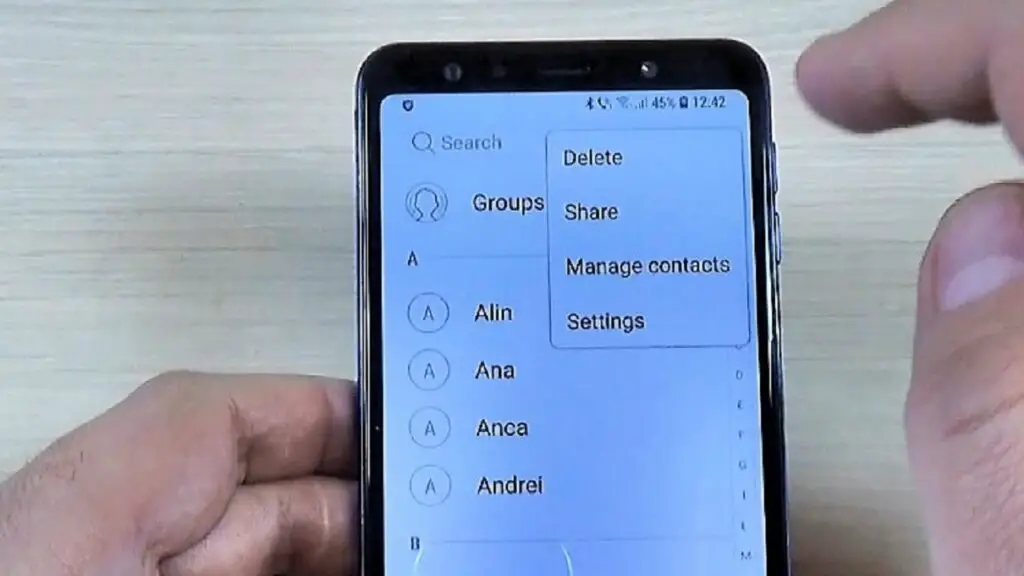
If you’ve saved your contacts on your Samsung phone, it’s always a good idea to transfer them to Gmail. It’s especially useful if you need to access your contacts from more than one device. Here’s how to get your Samsung contacts stored on your phone synchronised to your Gmail account.
Your Samsung device stores your contacts in its phonebook, and contacts saved directly to your phone are synced with your Google account. If you have your Samsung contacts saved in your Gmail account, you can access them from any phone using Gmail. Saving your contacts to Gmail allows you to access them from any browser and also from any Android or iOS device capable of handling Gmail.
Samsung phones are some of the most popular in the world, and with good reason: Samsung listens and acts on user feedback quickly, and that attention to user feedback has led to some of the company’s most successful devices. However, that attention to user feedback doesn’t always result in things going smoothly. Of course, there are several possible causes of this issue, but one of the most common is syncing the wrong type of contacts.
Keeping track of all your Samsung Contacts is a snap. On your Samsung device, open your Contacts app and tap the menu button. Tap Settings, then Sync Contacts. In the Sync Contacts menu, tap Sync Now. You will see the Sync Contacts screen appear. Tap Sync Now to sync your synced data.
For Old Samsung Users:
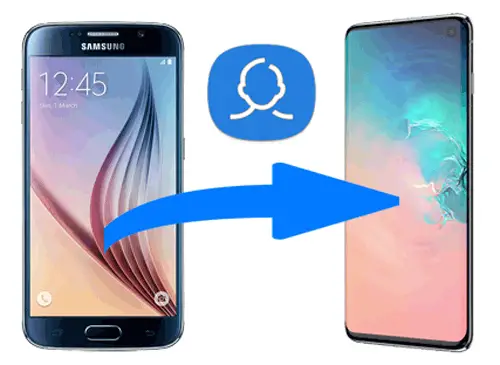
If you have an older Samsung phone, odds are you’ve transferred your various contacts and other data to your phone. But if you ever want to change to a different phone, or if you drop your phone in water and need to RMA it, you might wish that your contact list and other phone data were backed up somewhere.
The good news is that it is. Samsung has a feature called Samsung Cloud that allows you to store contacts, messages, photos, videos, and other data. Find it on your Samsung phone, open it, and follow the prompts to either transfer your content to Samsung Cloud or backup it to Google, Nokia, or iCloud.
You’ve just installed a new phone (or switched phones), and you’ve set up all your important contacts. So, you sync your phone with your Google or Apple account, right? Unfortunately, sync doesn’t always work perfectly, particularly when you have multiple phones. If you sync your Samsung contacts, however, you can avoid a lot of frustration by making sure your contacts are synced correctly.
Other Information
Contacts are essential for organizing your life. From work colleagues to old school friends, having a contact list makes it easy to see who you need to call, who you need to email, and who you need to meet up with.
But what happens when you lose your contacts? A string of numbers stored in your phone’s memory could be broken up, forcing you to start over from scratch. Fortunately, there are ways of keeping your contacts safe and sound—even if your phone itself is lost.
Samsung phones with built-in SIM cards are often more diversified in storage, and Samsung phones with external memory cards are more diversified in expansion.
The Samsung phones with built-in SIM storage have expandable storage with a simple micro SD card slot. You can store your data up to 128 GB. Samsung phones with external memory cards are more diversified in expansion. You can store your data up to 128 GB.
Final Verdict
Samsung phones have so many interesting features, but one feature in particular that users love is the ability to save all of their contacts to their phones. When a phone call comes in, the auto-complete feature scans through your contacts, and even your contacts from other sources, such as Facebook, Gmail, or LinkedIn, and presents a list of possible phone numbers for you to call.
To easily save all of these contacts to your phone, you’ll need to add them to your phone. First, go to Settings > Accounts > Import SIM card contacts. Next, you’ll need to add your SIM card by entering your PIN or password. At the bottom, click the “Add” button under the “Contacts” section.
For the latest tips and tricks or to fix any issue with your android smartphone, click here.



