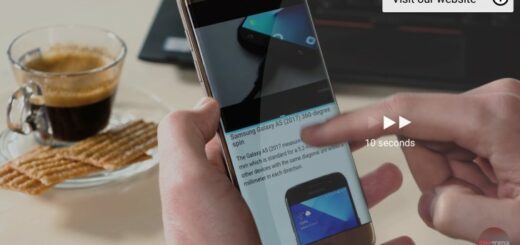How to take a Screenshot with your Smartphone
Taking a screenshot on a smartphone can help document a moment or important information. If you can’t capture what you see on your smartphone, you don’t have a smartphone! But how to take a screenshot on your smartphone? Read on to learn how to take a screenshot on Apple, Android, and Windows devices.
How to take a screenshot on an Apple iPhone

Taking a screenshot on an Apple iPhone is easier than you may have imagined, and it even works on iPads. It’s a useful feature to have, especially if you’re a blogger or author, who captures screenshots often. But before you learn how to take a screenshot on an Apple iPhone, you’ll want to know a few basics.
Taking a screenshot on an Apple iPhone is similar to the process on other phones, but there are a few subtle differences. First, press the Home button, lock button, and Sleep/Wake button simultaneously. Once you have taken a screenshot, you should see a box in the notification area alerting you of the success. To share a screenshot, click on the box, and then choose “sharing” from the pop-up menu.
When you want to capture a still image on an Apple device, all you have to do is hold down the power button and the home button at the same time. This will take a screenshot and save the image to your Home folder.
Taking a Screenshot on an Android
Taking a screenshot of your laptop, tablet or smartphone is pretty easy, but the same isn’t true for your Android device. Although Android lacks a native screenshot option, several apps will help you out. Here’s how to take a screenshot of an Android.
Taking a Screenshot on an Android 4.0 Ice Cream Sandwich and later versions

Taking a screenshot on an Android 4.0 is somewhat simple. You can press and hold the power button and volume down button at the same time for a few seconds. If you want to capture a specific area, you can hold down the volume down button and scroll around.
Screenshots are a great way to capture and save a moment in time. You can share a screenshot with your friends, or add it to an image collection. Here’s how to take a screenshot on an Android device running Android 4.0 or higher.
Taking a screenshot on an Android 4.0 is simple. To grab an image of your screen, press the power button and volume down button at the same time. Doing so at the same time will take a picture of your screen and save it to your pictures folder.
Taking screenshots on Android is pretty easy, but you might have to be careful about how you do so. You won’t be able to take a screenshot of just the top half of the screen, for example, and you won’t be able to take the screenshot and save it directly to your phone’s gallery.
Instead, you’ll have to save it to your gallery and then email that screenshot to someone else. It’s a step, but it’s easy, and the information here is valuable to you—so it’s well worth taking.
Taking a Screenshot on an Android 2.3
Taking a screenshot on an Android phone just got a lot easier. If you’ve used your phone for a while, you’re probably familiar with this trick: use the power button (the big button on the right side) and the volume-down button simultaneously to take a photo.
That combination still works, but there’s a faster way. On older phones like the running on android 2.3, you’ll need to press and hold the power and volume buttons down for a few seconds.
Screenshots are a great way to capture an image of your screen that you can share, email, or text. On some phones, like Android 2.3 phones, you can take a screenshot by pressing and holding the power button and volume down button simultaneously. However, not all phones have this option, so you’ll first need to identify your Android 2.3 phone.
How to take a screenshot on a Windows phone
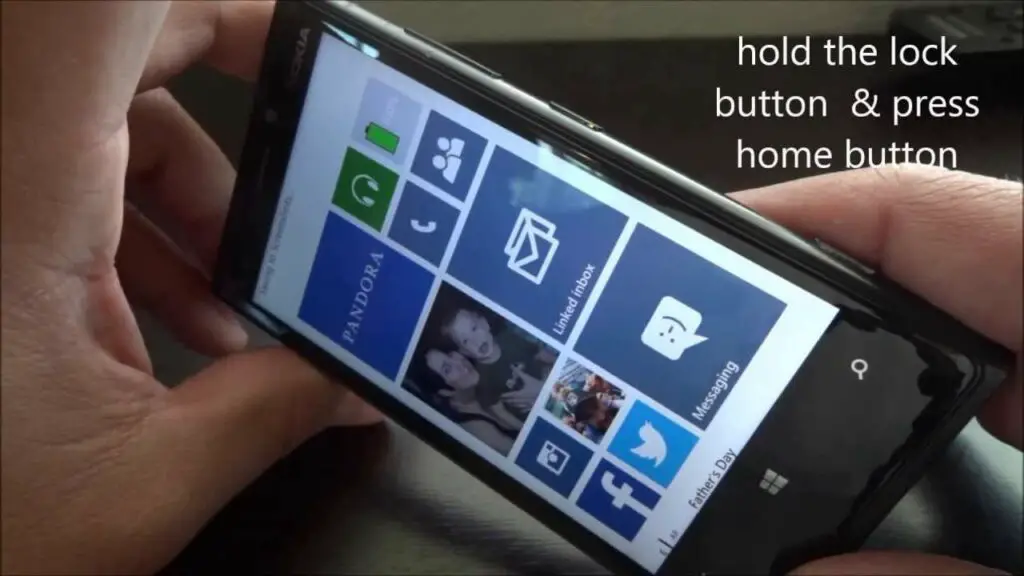
Taking a screenshot of your entire screen on a Windows phone is easy. Just, when you press the volume down button and the power button simultaneously, the screenshot will be saved to your phone.
Luckily, Windows phones do offer the ability to take screenshots. With the phone turned to landscape orientation, tap the Power button twice in quick succession. The screen will flash red. Tap it again and a screenshot will be saved to your PC’s camera roll.
How to take a screenshot on a Windows Phone 8.1
Screenshots are a staple in almost every PC and Mac user’s arsenal. But have you ever used one on a Windows Phone 8.1 device? Well, you can, and it’s relatively easy. So, how do you take a screenshot of a Windows Phone 8.1 device?
Taking a screenshot on a Windows Phone 8.1 is super easy, you just have to press and hold the power button and the volume down button at the same time. The screenshot will be saved automatically to your Pictures folder.
How to take a screenshot on a Windows Phone 8
Taking screenshots on a Windows Phone 8 isn’t as difficult as you might think, but it must be done correctly. The process differs slightly on Android and Windows, so you’ll need to adjust your approach to each system. To take a screenshot on a Windows Phone 8 you need to press and hold the Start button and power button together.
How to take a screenshot on a Windows Phone 7
Unfortunately, you cannot take screenshots on your Windows phone 7. The only way to access this feature is to unlock your phone with the Developer tools.
How to capture screenshots on a Blackberry
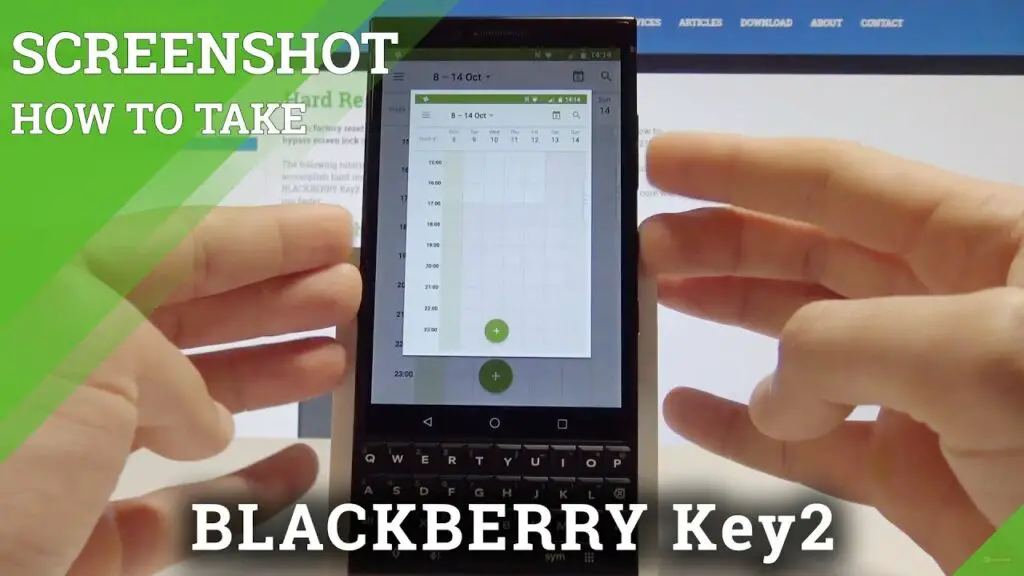
Anyone who’s ever owned a Blackberry knows how handy the BlackBerry keyboard can be. But if you’re looking to capture screenshots, you’ll be disappointed to find that the BlackBerry keyboard doesn’t have a built-in screenshot tool. Fortunately, there’s an app called BlackBerry Screenshot Preview that’ll let users take screenshots of their device’s screen.
It’s a simple app that works with most BlackBerry phones running OS 10.2 and up. Just launch the app and swipe across the screen you want to capture.
Every smartphone has a way to capture screenshots, but some phones are easier to use than others. The Blackberry is the phone that many users have a hard time with. Typical tricks like holding down the power button and the volume down button to capture a screenshot don’t do anything for the Blackberry. Luckily, there are a couple of easy workarounds.
Some phones, including the iPhone, Android, and Windows Phone, can take a screenshot. But what about a BlackBerry? If you have access to a touch screen, then it’s possible. But if you have a QWERTY keyboard, then you’ll be out of luck until such a time as BlackBerry invents a way to take screenshots. Fortunately, there is a workaround that will allow you to capture screenshots on your BlackBerry.
Capturing a screenshot on a Blackberry is easier than you think. To capture a screenshot on a Blackberry, you simply have to press and hold down the * and # buttons at the same time. This will turn your Blackberry into a camera, allowing you to capture the screenshot.
Now, all you have to do is open the screenshot application that you most likely installed on your Blackberry, and you will be able to load your screenshot. To capture a screenshot on an iPhone, all you have to do is press and hold the Home button and the Power button at the same time.
Since the introduction of smartphones, capturing screenshots on a BlackBerry has become much easier, and it can be done in some different ways. To help you capture screenshots on a BlackBerry, we’ve compiled a guide full of screenshots and screenshots only that demonstrates how to capture screenshots on a BlackBerry device, so you can find and use the exact method that works best for you.
How to take a screenshot on other popular flagship levels of smartphones
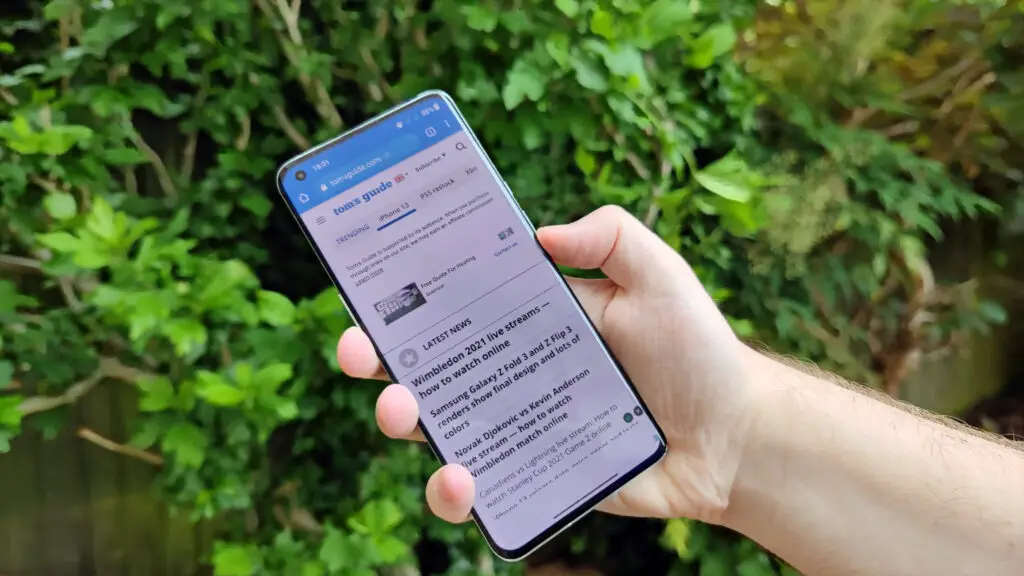
Taking a screenshot on a popular flagship level of smartphone or tablet is an easy thing to do. All you need to do is press and hold the power button for 5 seconds, and then let go of the power button. If you’ve done it correctly, your screen will flash white, and your screenshot will be saved to your device or gallery. If you did it incorrectly, however, your screen will flash red, and your screenshot will be in the trash.
Taking a screenshot on an iPhone is easy to do, but it may not be the same on smartphones made by other companies. Android and Apple use different operating systems, so some processes (like taking a screenshot) may work differently on them. But don’t worry; I think you’ll get the answer above in this article.
How to take screenshots on a Samsung Galaxy smartphones
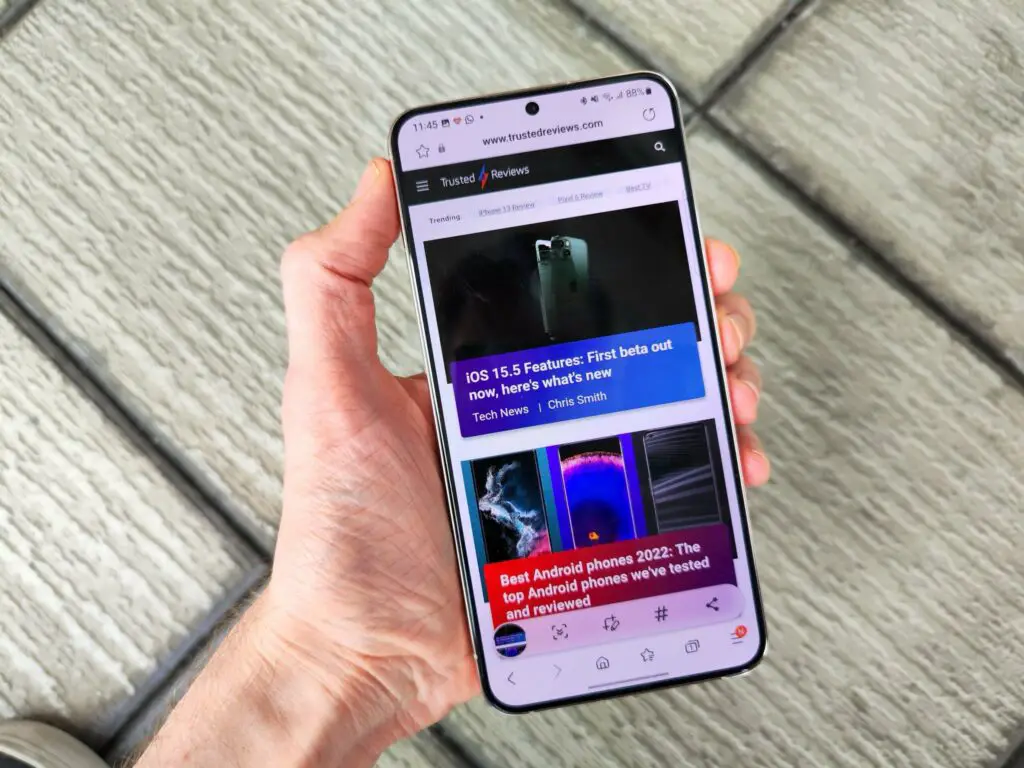
Taking screenshots on a Samsung Galaxy smartphone is a great way to capture a picture of something you see on your device. You can take the screenshot directly from the display, or you can open the camera app and press the Power button and the Volume down button at the same time.
To capture a screenshot, press the power button, and then press the Volume down button. Your device will vibrate, and you’ll see a thumbnail of the active screen.
Smartphones have become ubiquitous, and for some, their only form of computer. Smartphones are powerful, easily portable, and packed with numerous unique functions.
Naturally, there’s one feature every person with a new Android phone wants to know: how to take screenshots on their smartphones. Fortunately, taking a screenshot on smartphones is easier than it ever was, and Samsung smartphones are no exception.
Samsung’s Galaxy S and Galaxy Note series of phones run Android, which doesn’t allow for screen recording. You can also share screenshots on social media, which is when S20 owners had to resort to using a third-party app to capture their screens.
That app for the S9 and S9+, however, is no longer working, and it’s up to other developers to pick up that mantle. Thankfully, there are some great options for Samsung phones that will let users easily take screenshots and share them on social media.
Smartphones have changed our lives in countless ways, sometimes for the better, sometimes not. But one innovation that almost everyone agrees on is that capturing moments and saving them for later is, well, essential.
With most smartphones, you can take a screenshot by pressing and holding the Power button and the Home button simultaneously. This captures whatever is on your screen and saves it to your Photos, Camera Roll, or Screenshots album. But unless you take screenshots frequently, you may not realize that there is a difference.
You can also read: How to take a Screenshot on the Samsung Galaxy S3
Still, looking for a way to take a screenshot on your smartphone?
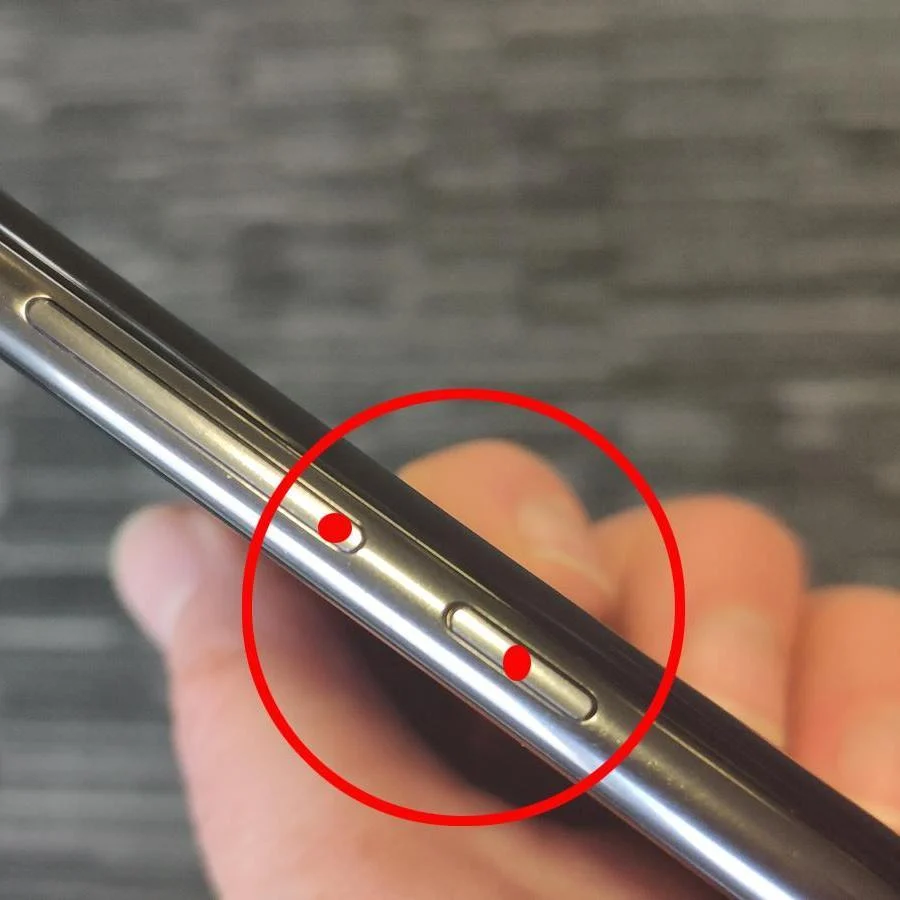
Taking a screenshot is one of the most common smartphone functions, whether you’re capturing that perfect Instagram pic or documenting an important phone call. If you need to save a quick screenshot, it’s simple: just press and holds down the power button and the home button at the same time.
This sends a signal to the display to lock, allowing you to take a screenshot. If you’re taking a screenshot on an Android device, be sure to press and hold both the power and the home buttons until the screen goes black. This captures a screenshot of your entire display, including the part of the screen that would normally show the time, battery level, and other status icons.
Final verdict about smartphones screenshot
Taking a screenshot on your Android phone is as simple as holding down the power/lock button and the volume down button at the same time. Hold the power button and the volume down button at the same time for 2 seconds. The screenshot will be saved to your phone’s gallery.
Taking a screenshot with a phone is simple and can be done on most devices. In most cases, all you need to do is press the Power and Volume Down buttons at the same time. You can also press the volume down and volume up buttons at the same time.
For the latest tips and tricks or to fix any issue with your android smartphone, click here.