Mic not working on Android? Try these fixes
Do you rely on your Android phone’s microphone for calls, meetings, or voice recording? If so, you know how frustrating it can be when the mic stops working on call. And it always seems to happen at the most inconvenient times. But don’t worry, we’re here to help!
In this blog post, we will cover everything you need to know about why mics stop working on Android devices and how to fix them. We’ll also provide some tips for detecting a faulty mic and what to do if it needs repairing. So let’s dive in!
Why do Mics Stop Working?
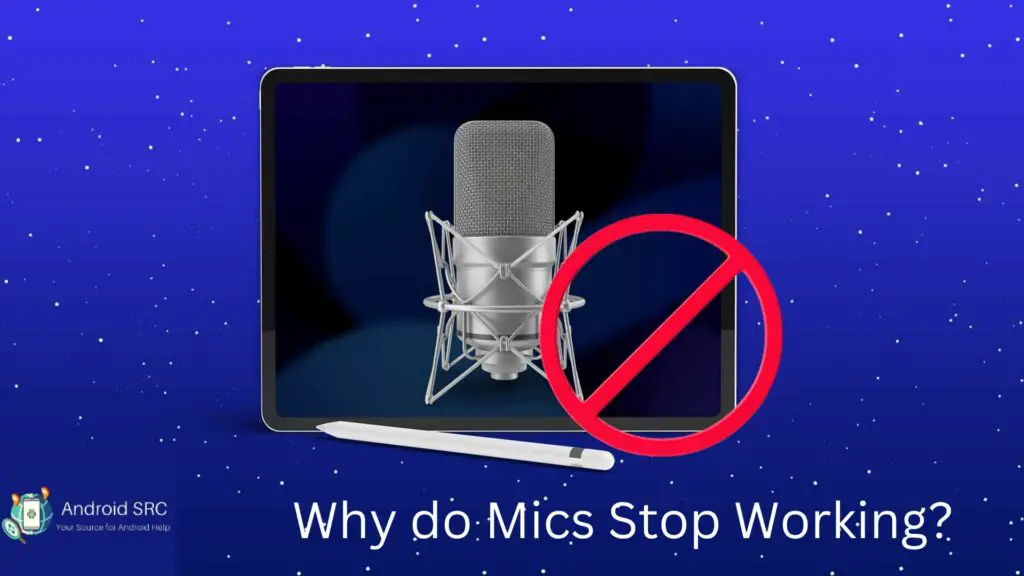
Microphones can stop working for different reasons. Sometimes, it’s because of apps on your phone, other times it’s because the microphone or its parts are broken. It can also happen if the microphone is not connected properly, especially if it’s a wireless one. If you have microphone problems, you can try a few things to fix it. You can restart your phone, remove any problematic apps, or change settings on your phone. If none of these works, you might need to get your phone fixed by a professional.
How to tell if an Android Microphone is Faulty?

To determine if your Android microphone is faulty, you can follow these steps:
- Test with Voice Recording:
- Open a voice recording app on your Android device. Most phones have a built-in voice recorder.
- Record a short voice memo or message.
- Listen to the recording. If your voice sounds distorted, or too quiet, or if there’s no sound at all, it could be an indicator that your microphone is not working properly.
- Make a Phone Call: Try making a phone call. If the person on the other end can’t hear you or reports that your voice is unclear, this could also be a sign of microphone issues.
- Restart Your Device: Sometimes, microphone problems may be temporary glitches. Restart your phone to see if this resolves the issue.
- Check Microphone Settings: Go into your phone’s settings and ensure that the microphone is not muted or disabled. Some apps may require you to grant them permission to use the microphone. Make sure the necessary permissions are enabled.
- Uninstall and Reinstall Apps: If microphone issues are related to specific apps, try uninstalling and then reinstalling those apps. This can help if the problem is app-specific.
- System Diagnostics Check: If you’re still uncertain about the state of your microphone, you can use a hardware and system diagnostic app, such as “Phone Doctor Plus” or similar tools available on the Google Play Store. These apps perform various tests and provide insights into the condition of your microphone.
If after trying these steps, your microphone still doesn’t work properly, it’s likely that the microphone is physically damaged and may need to be replaced or repaired by a professional. It’s important to pinpoint the issue correctly before seeking repairs to avoid unnecessary costs.
How to turn on a microphone on an Android phone?
To use the microphone on an Android phone:
- Open the app that requires microphone access (e.g., a voice recorder or a calling app).
- When prompted, grant the app permission to access the microphone.
- Your microphone is now active for that app’s use.
Remember to manage app permissions in your phone’s settings if needed.
How to Fix Microphone Not Working On Android?

Once you’ve established that your microphone is not functioning correctly, it’s time to address the issue. Given that there can be several causes for microphone problems on your phone, let’s explore various methods to resolve the issue.
Do a quick Reboot

To address microphone issues on your Android device, begin with this straightforward solution. If it’s been a while since you last restarted your phone, it’s a golden moment to do so. Restarting your smartphone will close any open applications and might swiftly resolve the problem.
Here’s what you can do:
- Power off your phone.
- Wait for approximately 10-30 seconds.
- Turn your phone back on.
This process refreshes your system, and you can then check to see if the microphone problem has been resolved.
Clear Your Microphone
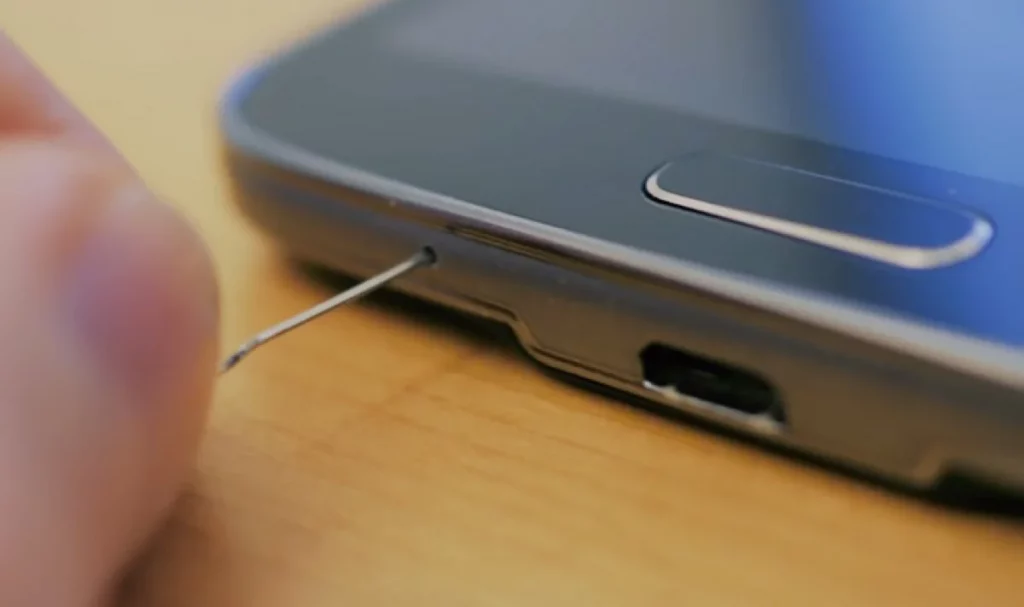
Here’s a straightforward way to solve a microphone problem on your Android phone. Phones can collect dust and tiny particles when we use them for a long time. This can happen, especially if you carry your phone in your pocket.
Your phone’s microphone is a tiny hole next to the part where you plug in the charger. You can do one of these two things:
- Blow air directly into the microphone hole to get rid of any dirt.
- Use a small pin or a thin needle to gently poke the hole and remove any dirt or debris inside. Be very careful when doing this.
Check if Microphone Access Is Turned Off
On certain Android phones, you can choose to stop apps from using the microphone. It’s like saying, “No, you can’t use the microphone,” even if the microphone itself works fine. Sometimes, you might have turned this off by accident and forgotten to turn it back on.
For Samsung phones, you can do this:
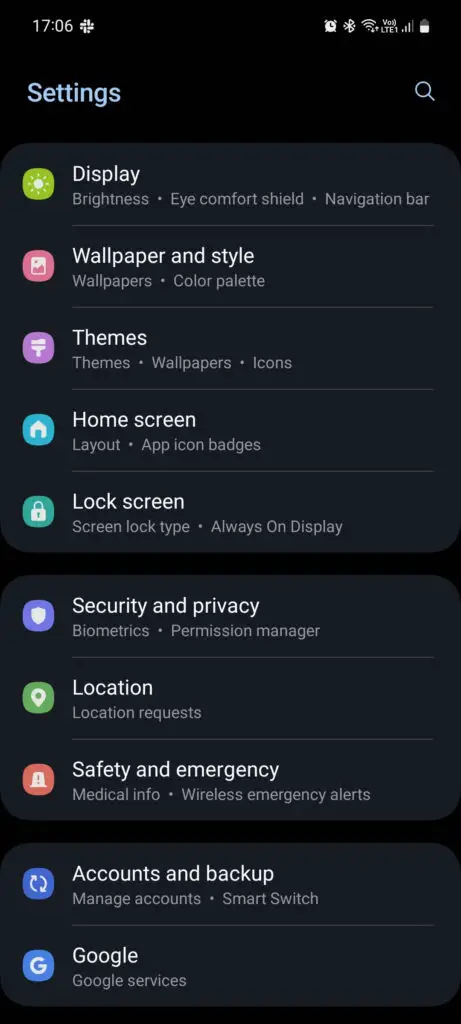
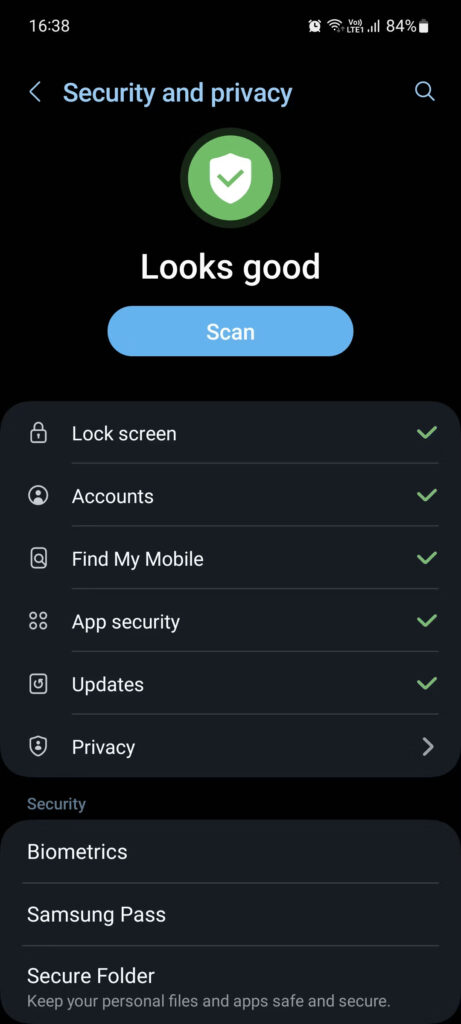
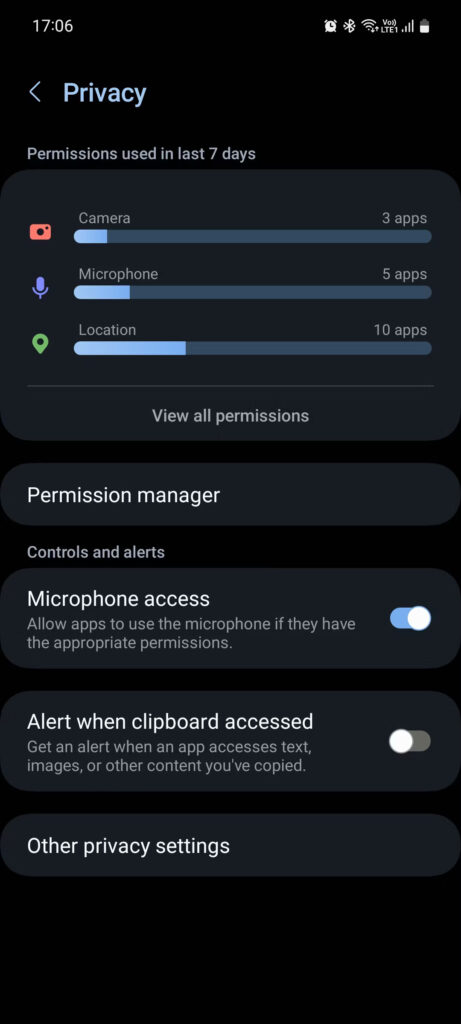
- Go to “Settings.”
- Find “Security and Privacy.”
- Look for “Privacy” and click on it.
- Check if “Microphone access” is turned on. If it’s off, switch it on.
Remember, you might have said “No” to some apps using the microphone but not others. You can check this in the “Permission Manager” menu.
Configure Your Sound Settings
Some Android phones have a feature that reduces background noise when you’re on a call or recording a video. This can make things sound a bit strange, and you might think there’s something wrong with your microphone.
But you can turn it off to check if your mic is working fine:
- Open the “Settings” app.
- Choose “Call Settings” or “Sound Settings.”
- Look for the “Noise Reduction” option and turn it off.
- Restart your phone and see if the problem is fixed.
Remember, not all Android phones have this feature, and it might be in a different place on your phone.
Sometimes, your phone may be connected to a Bluetooth headset or another device with a microphone. In this case, your phone uses that microphone instead of the one built into the phone.
To check and fix this:
- Go to “Settings.”
- Open “Connected Devices.”
- Disable any active Bluetooth devices.
- Try using the microphone again to see if it works correctly.
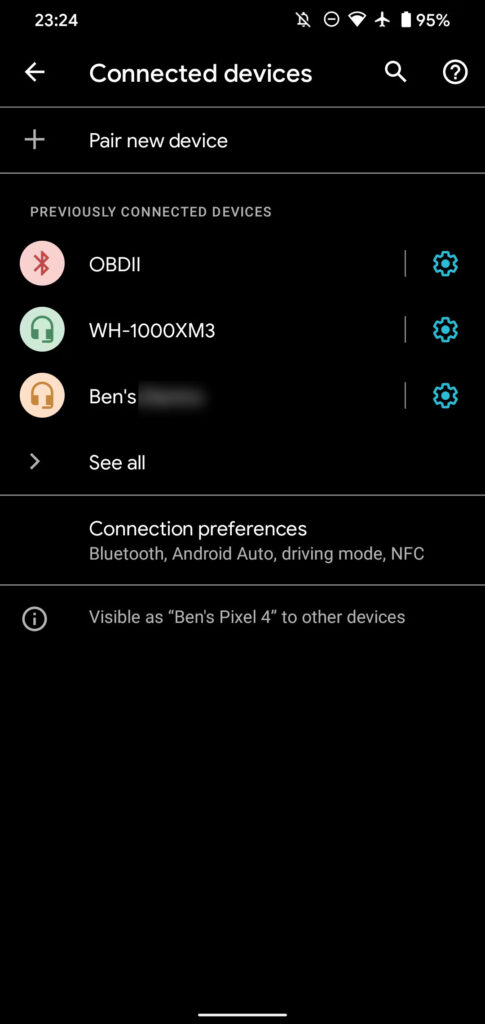
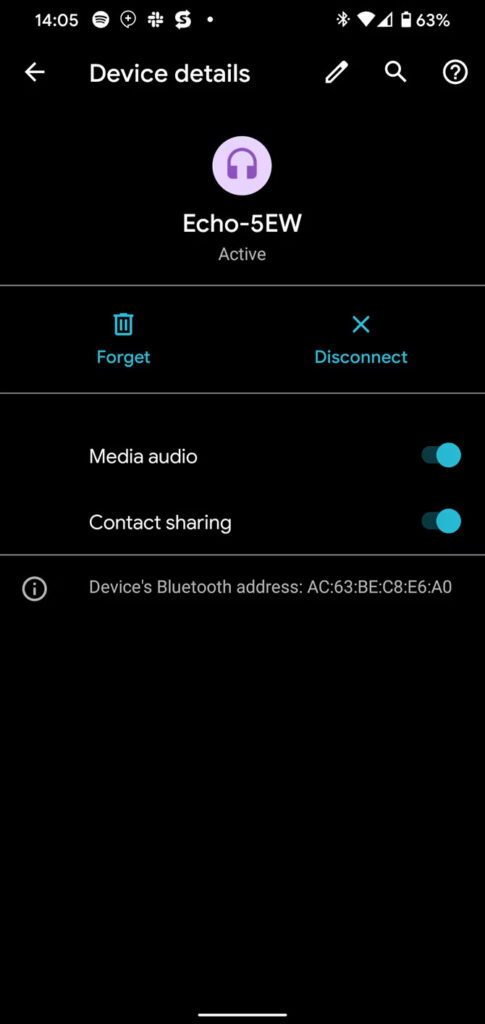
Check for Water Damage
Water damage can have adverse effects on the microphone of your Android smartphone. One way to determine if water damage is the culprit behind your microphone not working is to check for signs such as a red or pink sticker on the battery or SIM card slot. If you suspect water damage, you can try drying out your phone by placing it in a container filled with rice or silica gel packets.
However, if the microphone still isn’t functioning properly after attempting these fixes, it may be necessary to reset your phone or reach out to technical support for further assistance.
Get Your Microphone Repaired
If all else fails and your microphone on Android is still not working, the last option is to get it repaired. If your microphone is damaged, you should take it to a service center.
You can contact the customer service hotline to get more details. If your phone is still under warranty, the repair won’t cost you anything.
But if your warranty has expired, you’ll need to pay for the repair or a new microphone.
FAQ’s:
Where can I find apps on my device that can affect my microphone?
To find apps that can affect your microphone:
- Go to your device’s “Settings.”
- Look for “Apps” or “Application Manager.”
- Select an app.
- Check its “Permissions” to see if it has microphone access.
- Adjust permissions as needed to control microphone access.
How do I change microphone settings on Android?
To change microphone settings on Android:
- Open “Settings.”
- Navigate to “Apps” or “Apps & Notifications.”
- Choose the app.
- Find “Microphone” under “Permissions.”
- Toggle the switch to allow or deny microphone access.
- Adjust other microphone-related settings if available.
How do I fix the microphone problem on Samsung?
Samsung provides these steps to help its users resolve microphone issues in their Samsung phones:
- Disconnect any accessories that may be connected.
- Restart your phone and test the microphone by recording your voice.
- Check the microphone in safe mode. If it works correctly, uninstall apps that might be causing the issue and then retest it in normal mode.
- Verify if there are any software updates available by going to “Settings” > “About device” > “Software update” > “Update now.”
- If the problem remains unresolved, consider resetting your device to its factory settings.
Please remember, that if the microphone problem persists, it’s advisable to visit the nearest Samsung service center for professional assistance.
Conclusion
In conclusion, troubleshooting microphone issues on your Android device can be frustrating, but there are several steps you can take to resolve the problem.
Start by doing a quick reboot of your device and clearing any debris from the microphone. Test your microphone online to check if it’s working properly and make sure you have granted the necessary voice permissions to your apps.
If the issue persists, try disabling Bluetooth and checking for water damage. Updating your Android version and getting your microphone repaired are also viable options. Remember, if you have any further questions or need assistance, refer to our FAQ section for more information.


