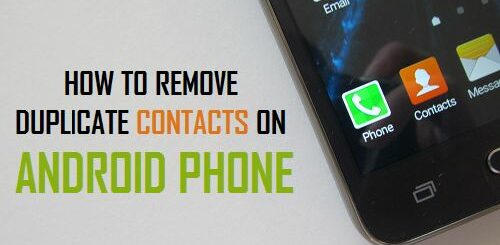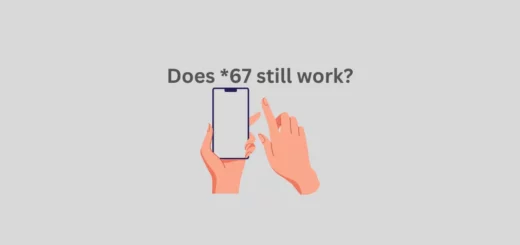How To Fix Android Uninstall Not Successful Issue Quickly
If you’ve received a message on your Android device saying “Uninstall not successful,” this is most likely caused by a corrupted app cache. Sometimes, just uninstalling an app and clearing its cache, data, and Dalvik-cache will resolve this issue. However, if that doesn’t solve the problem, you might have to delete the app’s data or the app’s APK (Android Package Kit) file in your device’s internal memory.
Uninstalling an app on an Android phone sometimes provides the error above. This article will help you troubleshoot it, and explain how to fix the problem.
There are lots of things that can go wrong with the Android operating system, and one of the most frustrating (and annoying) errors is the dreaded “Unfortunately, the app has stopped” error message.
These error messages appear when an app terminates unexpectedly. Fortunately, there are steps you can take to try and fix the problem, like uninstalling and reinstalling the app. But if it persists, you have to reset the device.
If you’re getting an “uninstall not successful” message when trying to remove an app from your Android device, don’t feel dismayed. This error is usually caused by several reasons. Though some of the solutions might seem complex, they’re quite simple. Let’s take a look at how to get rid of the “uninstall not successful” message.
For the latest tips and tricks or to fix any issue with your android smartphone, click here
How to uninstall apps on android that won’t uninstall:
The best way to uninstall an app may vary depending on the app. However, some general tips that may help include:
1. Try using the app’s uninstall function – Oftentimes, an app’s uninstall function will work better than trying to delete the app from your device manually.
2. Use a third-party uninstaller – If an app’s uninstall function doesn’t work or you just want to be sure you’re deleting the app completely, you can use a third-party uninstaller. These uninstallers are usually more comprehensive and often have more detailed instructions.
3. Search for “how to uninstall [app name] on Android” – If you can’t find an adequate solution through the tips above, Google will likely turn up results for how to uninstall apps on Android. This can be helpful if you’re not sure how to do something and don’t want to risk damaging your device or losing data related to the app.
Uninstalling an app from an Android phone

Uninstalling the app from your Android device isn’t always as simple as dragging an app icon to the trash can. There are several reasons why the uninstall process may not complete as intended, but here are the most common causes.
- You installed the app from an untrusted source. Uninstalling an app from the Google Play store and installing it from a source other than the official Android Marketplace is a surefire way to end up with a stubborn app that won’t leave your device.
- You uninstalled an app without uninstalling the related app. When you uninstall an app, you are removing it from your phone or tablet’s internal memory. In some cases, an app may leave behind files or settings that can prevent it from fully uninstalling.
- The app is corrupted. Sometimes an app will crash unexpectedly, so you’ll need to reinstall it.
- The developer pulled the app from the marketplace. Some developers may pull an app from the official Google Play store if they see a lot of negative reviews.
Try to uninstall the app but get an error message on Android: How to FIX
When you want to uninstall an app on your phone, you may get an error message saying “The process cannot be stopped” or “This app cannot be uninstalled.” To close the app, just touch the cross in the upper-right corner.
But, if you still get the error message even after trying that, you need to get the Android SDK, which is a set of tools for developers. You can download and install it on your computer, and it comes with a program named ADB, which allows you to run commands on your computer.
Give Administration permission to uninstall an Android app
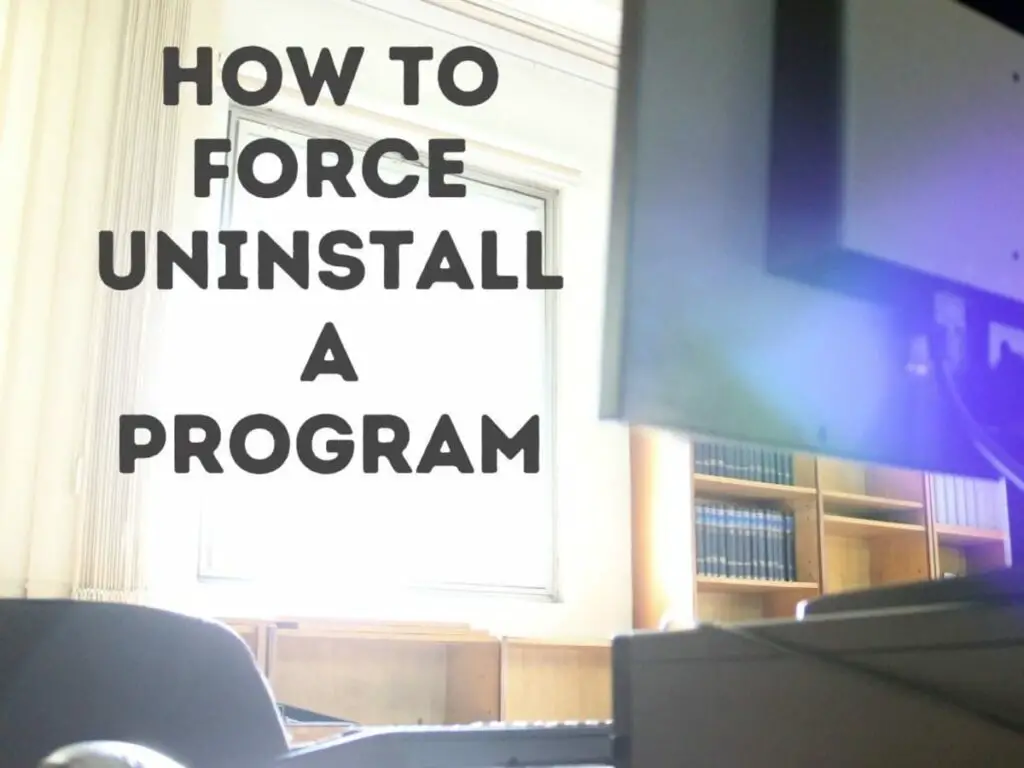
In a recent software patch, Google included the option to give an app administrator permission to uninstall itself. This can be useful when you want an app to disappear on its own, but don’t want to grant an app permission to permanently uninstall it.
It can be great for people who share phones, or for people who have multiple Android devices, and want to remove an app from one but never install it on another.
Before uninstalling an Android app from your device, before you sit and scroll through your list of apps before you scroll through the list of apps you downloaded, you should make sure the app is the offender.
Once you find the problematic app, you should tell the Android system not to install it again. The Android system does not allow you to uninstall an app directly from the app drawer. You must go to the Settings app and then tap Security. You’ll find the uninstall option there.
- Enable the Application > Settings > Select > App > Permissions > Add > User
- Grant Admin permissions > Settings > Select > System > Permissions > Give Administrator
- Reboot > Apply
- Find the package name of the app you want to uninstall
- Go to Main Menu > Application Settings > Manage Applications
- Select “Uninstall”
- Click “OK”
- Open the App manager
- Select Apps & Games
- Select the app you want to uninstall
- Select Uninstall
- Select Apply
Use a file manager to uninstall an Android app
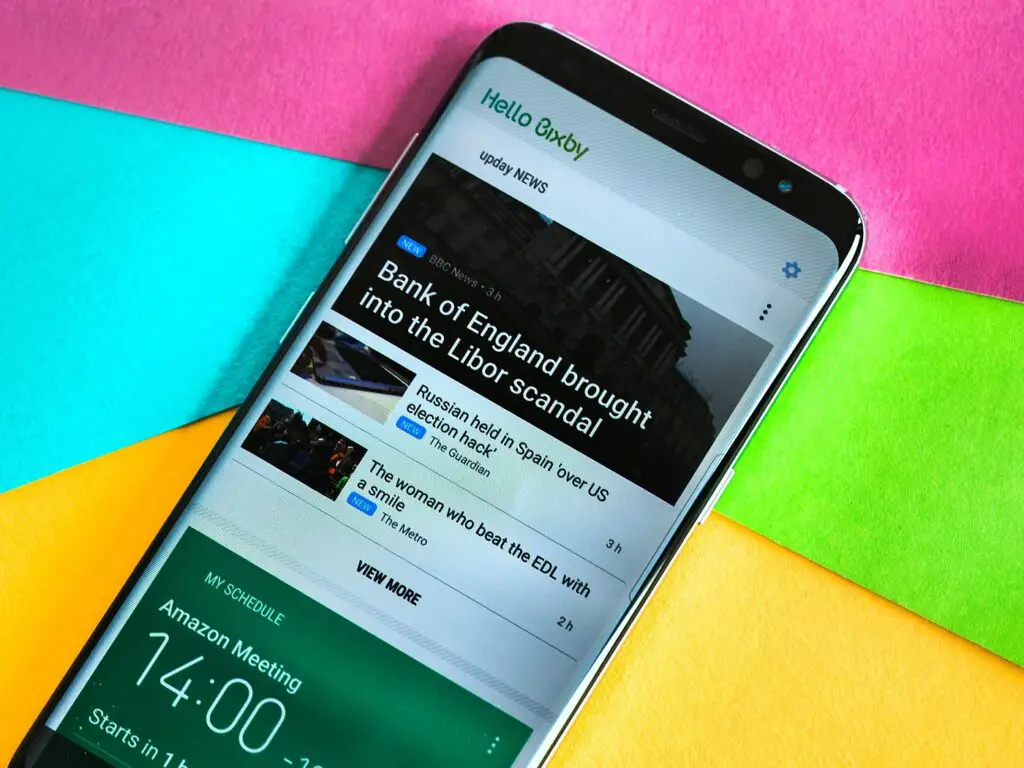
A growing list of Android apps is being updated to make it easier to remove unwanted software from your phone. A file manager is an app that lets you see all of the files and folders on your phone. With your phone connected to your computer and the File Manager app open, simply drag the unwanted app to the trash. After you do that, the app will be removed from your phone!
The Google Play Store is a great place to find Android applications, but now and then, it can be frustrating to uninstall an app. If you want to uninstall an app that is misbehaving or you no longer want, or if you simply want to free up some memory, the Android file manager can help. Just follow these instructions to uninstall an app.
Premium Android apps don’t often require rooting to access additional functions, but it’s always a good idea to check if an app you want to uninstall needs root permissions. If an app needs root, you may risk bricking your phone, so it’s best to uninstall it using the Android built-in file management interface.
If you run into a problem with an Android app, you can either reinstall the app or uninstall it entirely. While reinstalling the app simply reinstalls everything that’s left of the app, uninstalling the app erases everything from the device except for the app itself and any personal data you’ve saved.
Here is a guide that will help you to save pictures from an android phone to a memory card using Astro File Manager.
Factory data reset to uninstall an Android app
Factory data reset is a powerful tool in the arsenal of every Android user. It is used to uninstall an app when the app doesn’t work properly, when the mobile application has crashed or when the app becomes unresponsive. Factory data reset is not the only way to remove an app from your device. You can uninstall the app manually, too.
Factory data resets are extremely useful, and when you reset your device to factory settings on most Android handsets, you’ll also lose all installed apps (unless you’ve chosen to back them up).
However, because factory resets remove installed apps and sometimes delete personal data, it’s always a good idea to back up your device before resetting. Fortunately, factory data resets aren’t the only way to remove installed apps from an Android device. You can also uninstall apps from within the app’s Settings menu look at below how to do that.
To uninstall an app from your Android device, head into the app menu and tap on Settings, then Settings. Tap on Applications under the System Settings tab, then uncheck the boxes next to each installed app. Hit Menu, then Uninstall.
How to backup and reset an Android phone
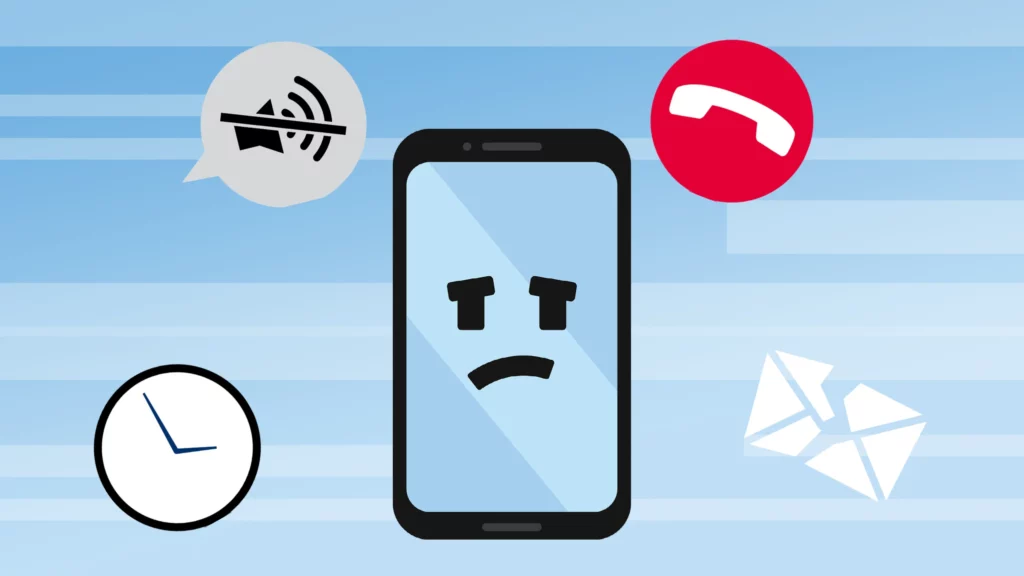
Losing data on your phone can be tempting to just “switch phones” or “erase everything,” but before you do that, consider recovery software. Many Android phones come with built-in recovery software that you can use to backup and restore data. If your phone doesn’t have it, take advantage of Android’s built-in recovery feature.
Most Android smartphones include a reset button or a factory reset option that allows you to return your device to the original factory settings (or at least, as close as you can get them) if you encounter issues. Knowing how to backup and reset an Android phone can help you recover your device, though, or reset it to meet different specifications, depending on the problem you’re facing.
Smartphones are powerful, efficient, and convenient. But as with so many complex machines, things can go wrong. Restoring a backup from your computer is one way of protecting against disaster, but knowing how to back up and restore your Android device is a life skill everyone should master.
Also, try these simplest steps
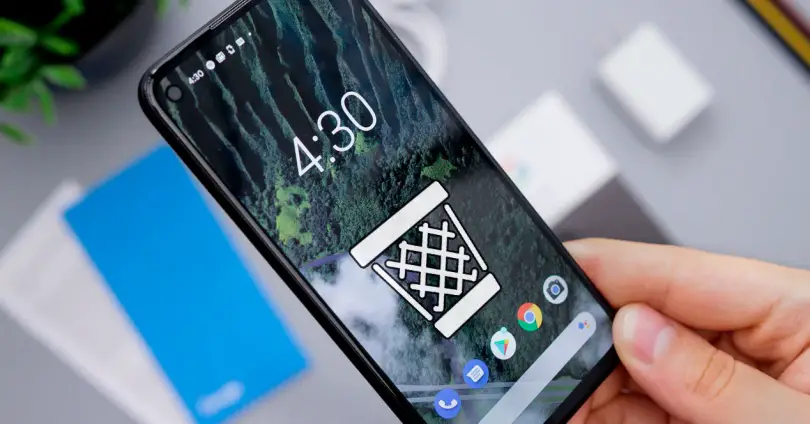
If you are a regular Android user, you may have encountered the “Uninstall not successful” error message. It is quite annoying (and frustrating!), but the good news is, that there are ways to solve this problem.
If you recently tried to uninstall an app from your Android phone, and the app is giving you a hard time, here are some simple steps you can follow to uninstall an application:
- Open the Settings menu.
- Tap on Apps.
- Find the unwanted app and tap on it.
- Tap on the Uninstall button.
- Tap on Uninstall again when it prompts you.
- Wait for the notification telling the app to uninstall. And if this doesn’t work, here’s a guaranteed fix:
- Reboot your smartphone.
- Tap on Apps.
- Find the app that you can’t uninstall and tap on it.
- Tap on the Uninstall button.
- Tap on Uninstall again when it prompts you. 6. Wait for the app
Best of Luck and Enjoy the Post
Uninstalling an application on an Android device can be pretty frustrating. And while it’s fairly common to get an error message saying the application has been uninstalled successfully, it often doesn’t remove all traces of the unwanted software.
You receive a “not successful” message when you try to uninstall an app. You receive this message if the application needs administrator privileges, but since you don’t have those privileges, you usually can’t uninstall it. That’s why I made this post to help you anywhere if you are stuck while uninstalling the app.
When trying to uninstall an app on an Android phone, you may come across an error message that says “Uninstall failed. A problem caused the program to stop working correctly.” When that message appears, an app error has occurred, and you need to resolve the error to uninstall the app. To fix this problem, try the above solution one by one and you FIX it by yourself.