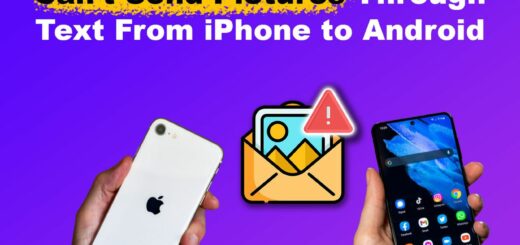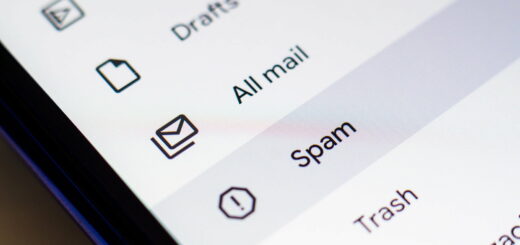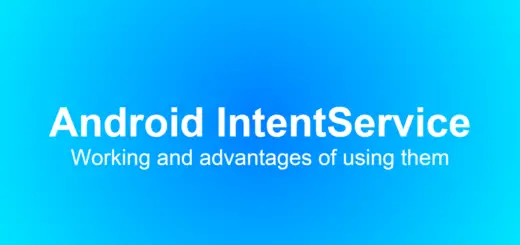Blue Dot on Android Text: What Does It Mean?
Have you ever seen a blue dot on your Android text message and wondered what it means? Don’t worry, you’re not alone. Many Android users have been asking the same question. In this blog, we’ll dive deep into what that blue dot signifies and why some messages have them while others don’t. We’ll also discuss RCS messaging – a new technology that’s slowly replacing SMS messaging and how it ties into the blue dot.
Additionally, we’ll show you how to enable RCS messaging on your Messages app, how to turn on the blue dot on your contacts’ icons, and what to do if your chat settings are missing. Lastly, we’ll address some frequently asked questions like why some text messages are green and others are blue, and whether blocking someone changes the color of your messages.
What Does It Mean When the Blue Dot Appears on Android Text Messages?
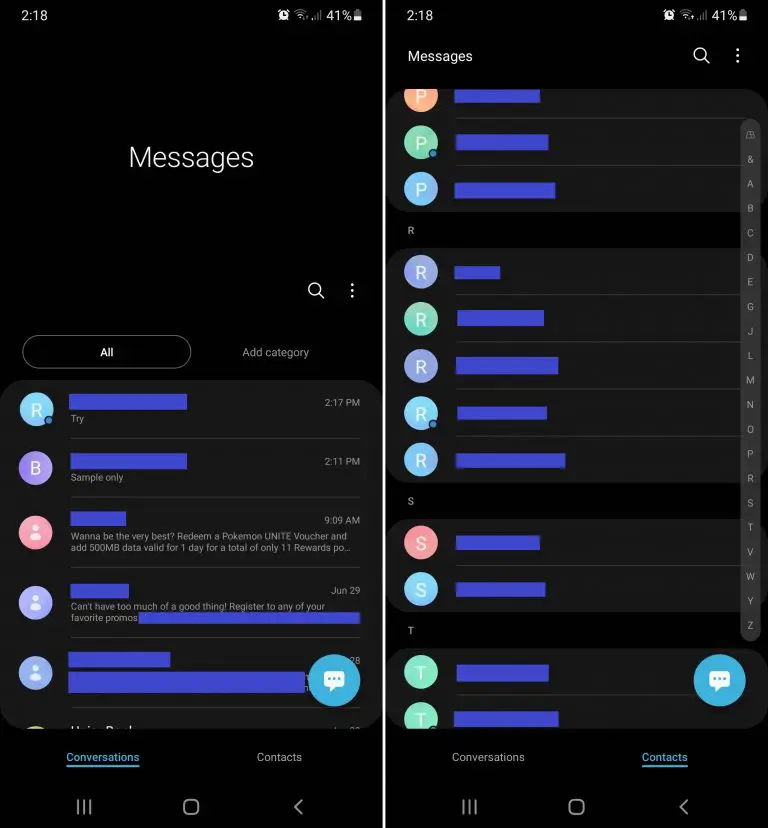
Android’s default messaging app, Google Messages, introduced a feature called “Chat features” or “RCS (Rich Communication Services) messaging.” When the blue dot appears in Android text messages, it usually indicates that the message was sent using RCS messaging rather than traditional SMS (Short Messaging Service).
RCS messaging offers a more advanced and feature-rich experience compared to SMS or MMS (Multi Media Messages). It allows for features like reading receipts, typing indicators, high-quality media sharing, and more. The blue dot could serve as an indicator that these enhanced features are available for the conversation.
What does the blue dot mean on Samsung text messages?
On Samsung devices, the blue dot that appears on text messages typically signifies that the conversation is using Rich Communication Services (RCS) messaging. RCS is an advanced messaging protocol that provides enhanced features beyond traditional SMS/MMS, such as read receipts, typing indicators, high-quality media sharing, and more interactive elements.
When you see a blue dot next to a text message list conversation in the Samsung Messages app, it indicates that the conversation is utilizing RCS features. This means that you can enjoy a more enriched and interactive messaging experience with that contact, including the ability to see when messages have been read and when the other person is typing a response.
Why do some messages have blue dots?
Messages with blue dots typically indicate that they are using RCS (Rich Communication Services) messaging, a more advanced messaging protocol compared to traditional SMS/MMS. RCS messaging offers features such as read receipts, typing indicators, high-quality media sharing, and more. When a message is sent using RCS, it might be marked with a blue dot to indicate that enhanced features are available for that conversation.
What is RCS and how does it work?
Rich Communication Services (RCS) is an upgraded messaging protocol that enhances traditional SMS and MMS by enabling high-quality media sharing, read receipts, typing indicators, group messaging, and potentially end-to-end encryption over carrier provider signals.
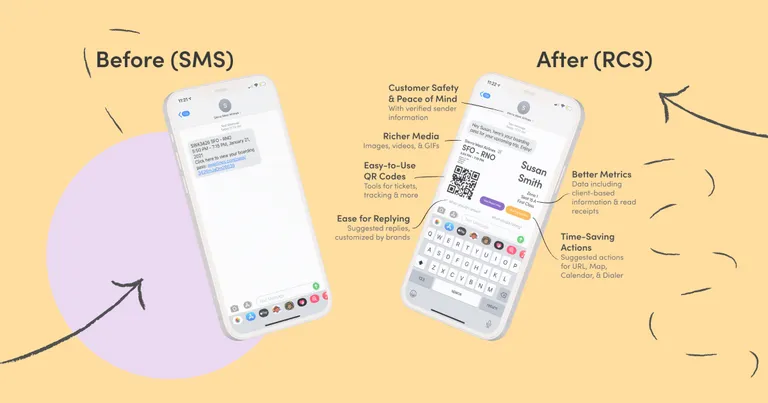
It operates over mobile data connection, allowing for a more interactive and feature-rich messaging experience similar to popular messaging apps, while still utilizing phone numbers for communication. RCS aims to provide a universal standard for enhanced messaging across different carriers and devices.
How to enable RCS messaging on the Messages app?
Before enabling Chat features or RCS messages, it’s important to meet certain requirements. Presently, the Chat feature is accessible exclusively through the Google Messages and Samsung Messages apps. Notably, other pre-installed messaging apps on various manufacturer devices lack support for RCS messaging. Fortunately, Google Messages is readily available on most Android phones and can be downloaded from the Google Play Store at no cost. Upon installation, users may need to designate it as their default messages app.
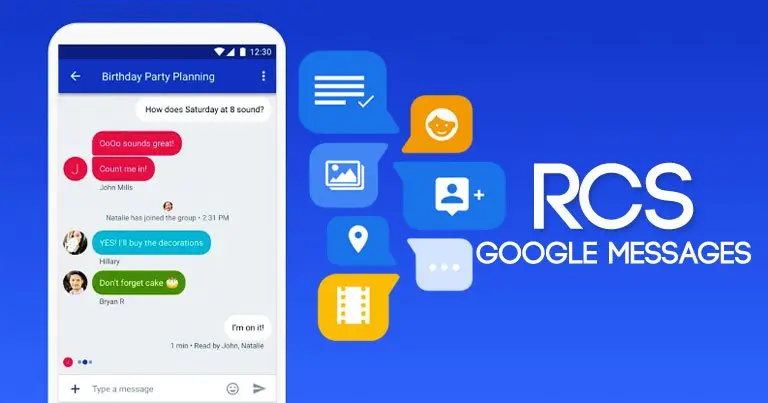
For Samsung Messages and Google Messages, the Chat feature is initially deactivated, but activation is straightforward.
- Inside the Messages app, tap the three vertical dots in the top-right corner of the profile picture, depending on your device.
- Proceed to ‘Settings‘ and access ‘Chat features.’
- By toggling the switch next to ‘Enable chat features,’ users can activate the feature.
- Following the on-screen prompts and providing your phone number will complete the setup.
- If available, the menu will display ‘Connected‘ at the top to confirm activation.
- Once enabled, when sending a text or media file, a lock symbol will appear below the send button icon, and the message box will read ‘Chat‘ before typing.
This signifies the availability of the Chat feature, indicating that the message will be encrypted and transmitted over the Internet. In contrast, if the send button icon displays ‘SMS‘ or ‘MMS‘ and the dialog box shows ‘Text,’ the feature is either disabled or unavailable for the recipient.
Furthermore, Chat messages will be distinguishable by their darker blue bubbles compared to the lighter blue bubbles of SMS or MMS messages in the conversation window. Android’s Chat features offer a broader range of capabilities than SMS or MMS, encompassing read receipts, typing indicators, message reactions, end-to-end encryption, the capacity to send larger files up to 100MB in size, and more.
How to Enable Blue Dot on Android Text Contact Icons
To enable chat and the blue dot on the Android Messages app, follow these steps:
- Connect to the Internet: Ensure your device is connected to Wi-Fi or mobile data, as an active connection is necessary for the chat and blue dot features to function.
- Access Android Messages App: Open the Android Messages app by tapping its icon on your device’s home screen or from inside the launcher.
- Access Settings: Tap the three-dot icon located in the upper-right corner of the Messages or Conversations interface to access a pop-up menu.
- Navigate to Settings: From the pop-up menu, select “Settings.”
- Chat Settings: Within the Messages settings, locate and select “Chat settings.“
- Enable Chat Features:
- Slide the toggle switch for “Chat features” to the right (a blue slider indicates that the feature is turned on).
- Choose the “Default message type” by tapping on it: Select “Chat” if you want to prioritize chat messages over text messages.
- Choose “Automatic” if you want to use chat only when you’re online.
- If desired, enable “Read receipts” by sliding the toggle switch to the right. This will allow your contact list to see when you’ve read their chat messages and vice versa.
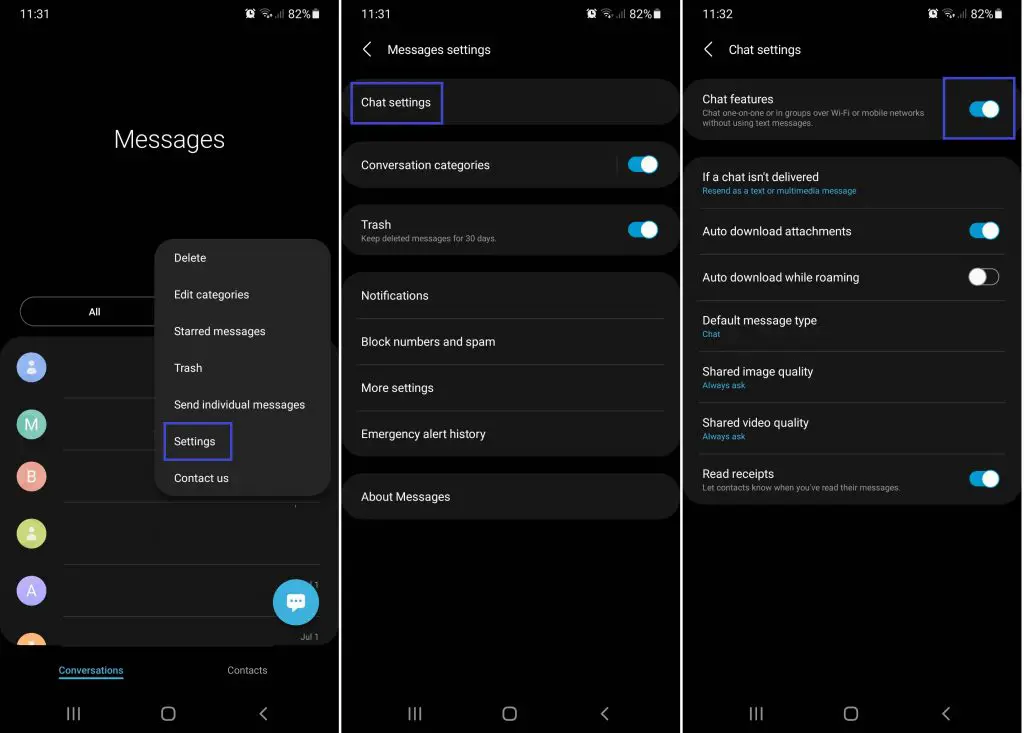
By following these steps, you will now have enabled chat messages and activated the blue dot feature in the Android Messages app. The blue dot will appear next to contact profile icon with whom you’ve previously conversed or have in your directory, indicating that they are chat-ready.
If you ever wish to stop seeing the blue dot on Android text contacts, you can simply slide the “Chat features” toggle switch to the left (a gray slider indicates that the feature is turned off).
With these settings, you have the flexibility to toggle the chat features and blue dot on or off as you prefer.
Please note that these instructions are based on the provided data, which is specific to the Android Messages app on Samsung devices. The exact steps might vary depending on your device’s manufacturer and software version.
What to Do If Android Messages App Chat Settings Are Missing?
If the settings menu for the chat feature is not visible in your Android Messages app, there are a couple of steps you can take to address the issue. Firstly, ensure that your Android operating system is up-to-date. Updating your OS could potentially resolve any problems and introduce the latest features to the app’s interface.
If this step doesn’t yield the desired results, it’s worth considering the possibility that your smartphone or carrier might not support RCS (Rich Communication Services) capabilities in the first place. In such cases, accessing the chat feature settings might not be available due to the absence of RCS readiness on either your device or carrier network. To ensure the best outcome, keeping your OS updated and verifying RCS compatibility with your carrier are important troubleshooting measures.
How To Remove Blue Dot From Contact
- Open the Messages app.
- Tap the three dots at the top right corner.
- Choose Settings.
- Click on Chat Settings.
- Turn off Chat Features.
- Scroll down and tap on Default Message Type.
- Choose either Text or Multimedia.
- Once you’ve done this, the blue dot should go away because you’ve turned off the fancy messaging.
By following these steps, you’ll remove the blue dot by turning off the advanced messaging option.
Why Are Some Text Messages Green and Some Blue on Android?
On Android devices, the color of text messages can vary based on the messaging app you’re using and the type of message being sent. Generally, the distinction between green and blue messages is most prominent in apps that support both traditional SMS/MMS messaging and RCS (Rich Communication Services) messaging:
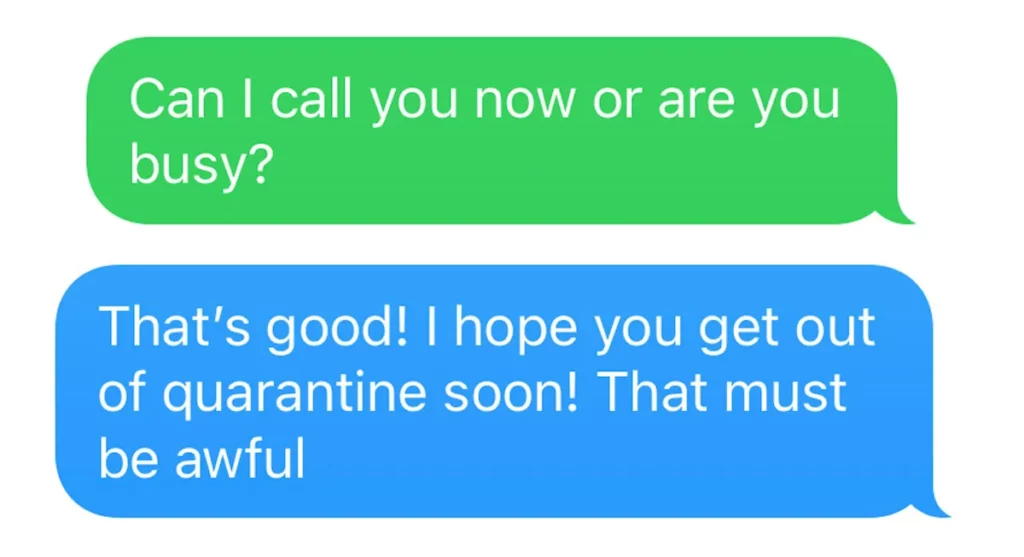
- Green Messages (SMS/MMS):
- Messages sent as traditional SMS (Short Message Service) or MMS (Multimedia Messaging Service) appear in green bubbles.
- SMS/MMS messages are sent via your cellular network and are limited in terms of features. They usually include basic text and multimedia elements like images and videos, but advanced features like read receipts and typing indicators are not supported.
- Blue Messages (RCS):
- Messages sent using RCS messaging appear in blue bubbles.
- RCS is a more advanced messaging protocol that offers features similar to popular messaging apps like WhatsApp and iMessage. Blue messages indicate that the conversation is using RCS and can include features like read receipts, typing indicators, high-quality media sharing, reactions, and more.
It’s important to note that the availability of RCS and the specific colors for messages can vary based on factors such as the messaging app you’re using, your carrier’s support for RCS, and the recipient’s device and messaging app.
Additionally, the default messaging app on some Android devices might not fully support RCS, and in such cases, both SMS/MMS and RCS messages might appear in green bubbles.
When You Block Someone, Does It Turn Your Messages Green?
When you’re using an Android device, blocking someone won’t change the color of your messages. Even if you block someone, they won’t receive your messages, and you won’t get their messages either.
If you try to send a message to a blocked person, it will look like normal green text, but the message won’t actually be sent or delivered.
Conclusion
In conclusion, the blue dot on Android text messaging represents that the message was sent using RCS (Rich Communication Services). RCS enhances the messaging experience by allowing for features like read receipts, typing indicators, and high-quality media sharing. The blue dot appears when the recipient’s device supports RCS and is connected to the internet. However, not all messages will have a blue dot as it depends on the sender and recipient’s device compatibility.
To enable RCS messaging on the Messages app, go to settings and turn on the “Chat features” option. If you don’t see the option, it may be because your carrier or device doesn’t support RCS. Removing the blue dot from contact can be done by opening the conversation and tapping on the three-dot menu, then selecting “Remove chat” or “Turn off chat.” It’s important to note that the blue dot only applies to Android text messages and may differ on other platforms.