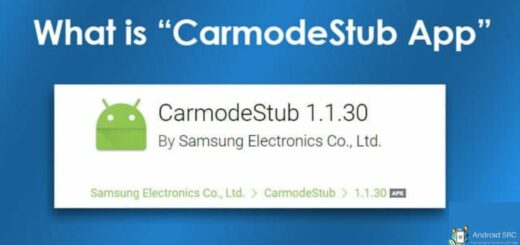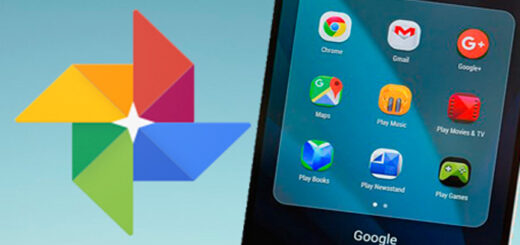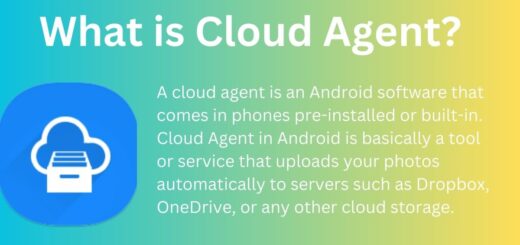How to fix the Bluetooth on your Android
Bluetooth lets you connect your phone to some devices, from speakers to keyboards to headphones. And while Bluetooth is a marvel of modern technology, it can be a pain to deal with on a day-to-day basis. Sometimes, you may plug in your headphones, only to have the phone not show up as a Bluetooth device.
Other times, you find yourself having to disconnect and reconnect your headphone quite often. And, of course, you either need to leave Bluetooth on constantly or switch it off completely when you aren’t using it. If you have a Bluetooth device that connects to your Android phone, chances are, it will stop working at times. Luckily, you can fix it yourself if your Bluetooth is not working.
Finding the proper solution for your Bluetooth
Bluetooth isn’t new, it has been around since 1999. But when the original Bluetooth headphones came out, they were ridiculously expensive. Today, Bluetooth headphones are much cheaper, and you can find a variety of styles for every type of listener. How can you find the right Bluetooth headphones for you?
Bluetooth technology is a marvel of the modern age, and many of us use it every day. Whether it’s a wireless speaker, headphones, or car adapter, Bluetooth technology is the de-facto standard for connecting devices wirelessly. Its popularity is due in part to its versatility: Bluetooth devices work on all devices, and they make pairing devices a breeze. But there’s one problem that undermines this convenience: Bluetooth technology is inherently limited.
Power cycle your android phone

Power cycling is, unfortunately, a common occurrence with Android phones. It’s a problem that affects both new devices and those already on the market, especially those with flaky batteries and Bluetooth issues. Basically, power cycling means turning your phone off and on again. There are, however, a few easy fixes to this problem.
First, you can simply power off your Android phone by long-pressing the power button for about 10 seconds. Then, you can turn it back on by holding down the power button again. Second, you can force your phone to turn off by holding down the power button for several seconds. Finally, you can reboot by holding down the power button for several seconds and then releasing it.
Battery pull from your android phone

Have you ever unplugged your phone from the vicinity of a wall outlet, only to discover that it won’t work again, even after you plug it in again? If so, you may be a victim of battery drainage caused by something called “battery gating,” which occurs when your phone’s battery dies, but your charger still remains plugged in or Bluetooth creates a problem. To prevent this from happening, you can power cycle the phone, which essentially reboots the phone by holding down the Power and Volume down buttons simultaneously.
Clear the Cache from your android phone
The cache is just what it sounds like: a database in which your browser stores recently viewed pages, images, and more to help your browser get around faster. It also affects the Bluetooth of your device. The cache is cleared every time you open a new browser window or tab, so clearing the cache multiple times every day won’t really benefit you. However, if your browser starts acting strangely—slowing down or letting you view a page that shouldn’t be visible without a password—you’ll want to clear the cache now.
Clearing the cache on your Android phone isn’t as easy as it sounds, but it doesn’t take a whole lot to pull it off. Clearing the cache on your phone clears out all of the temporary files that apps use to store things. But, it won’t do any good to clear your cache if you still have lots of junk files in your phone’s storage.
Do you get a message saying something has gone wrong when opening an app? Or have you noticed that some apps don’t open as fast? Then this could be the problem: the Cache. This temporary information storage has some downsides, such as taking up space on your phone and the slow loading of apps. To clear the cache, you need to follow a few steps.
- The Android Cache is a temporary holding area for every app on your phone. It lets an app recover its state, like location, after it’s been suspended or restarted
- But, Over time, the Cache can grow to 1.5-2 GB in size.
- So, clearing it regularly may help speed up your phone.
- To enable clear cache, go to Settings>Application Manager>All>Clear Cache
Clear the data from your android phone
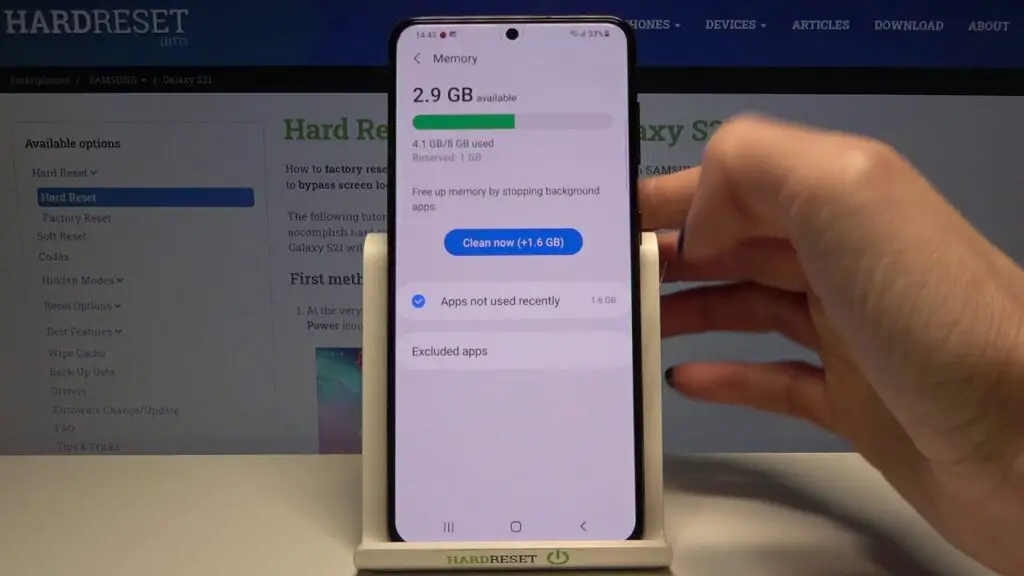
Android devices have a built-in feature that allows us to clear all the content, settings, and photos from the device and Bluetooth issues also. This clears your phone’s storage, which can come in handy when you’re out of storage space. The process varies depending on your phone and the software version of the operating system.
There are many reasons of Android phone data was deleted. Like
- Many times when you face a memory issue your phone shows a “lost data” notification.
- Sometimes when you accidentally delete a photo, video or any important file from your phone memory.
- Sometimes when you format your phone due to hardware or software problems.
- And many times when you erase your phone due to a change in phone brand.
- Your phone may be got corrupted and you lost important data from the phone.
- Your phone may be stolen or lost. * Your phone is com.android.data error and phone got crashed and your data deleted. So, You have to delete com.android.data data from android phone.
Before performing an android hard reset, you must be aware of what recovery mode is and how it is used. Recovery Mode is a special mode where the technical and application settings are saved. The recovery mode is used to perform an android hard reset. However, the recovery mode can also be used to restore your phone if you forgot the root password.
Run Safe Mode on your android phone
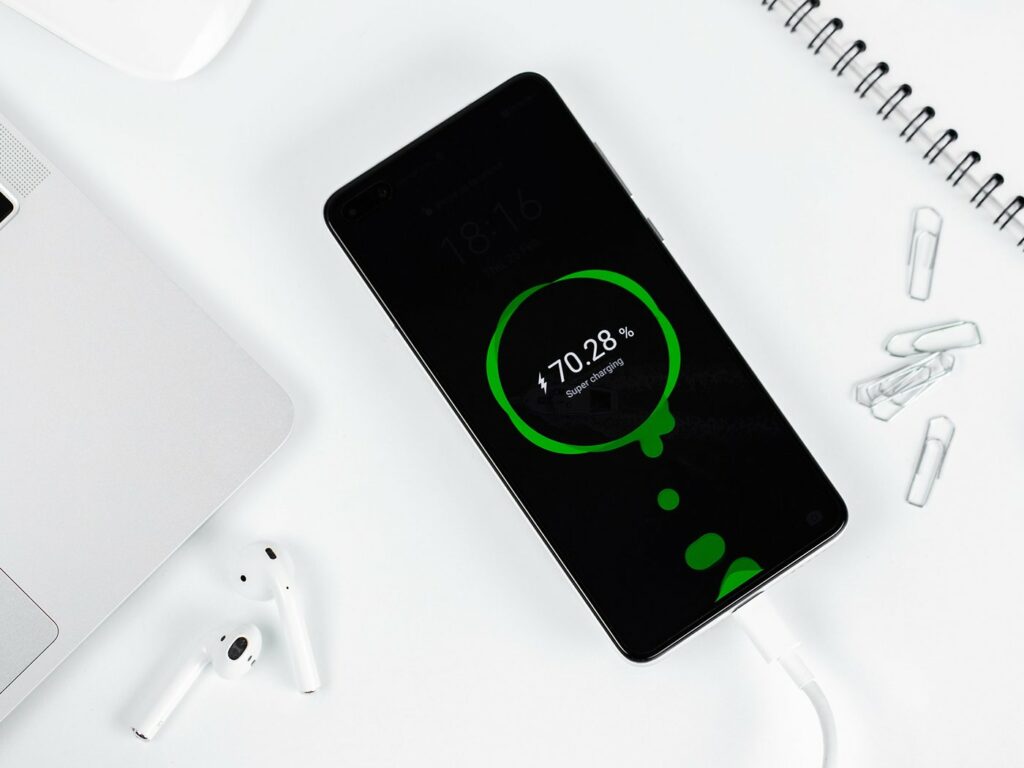
Run Safe Mode is a feature that many Android smartphones have on their devices. The feature can be enabled on phones running Android 4.1 Jelly Bean (Jelly Bean) or higher. This feature allows you to disable all third-party apps and services on your Android device, which can be useful if your phone becomes unresponsive or crashes or the Bluetooth stops working.
Run Safe Mode is a super helpful tool, but it’s definitely something that most people should avoid doing. Running your phone in Run Safe Mode can actually cause damage to your phone, and it can also have a negative impact on your Google account, which is something that you’ll want to avoid.
If you are an Android user, chances are you are using an Android phone. And it is safe to say that most Android users will agree: Android is great for its ease of use, its customizable interface, its easy use, and its ease of use whether it’s transferring files through Bluetooth. But Android is not perfect, and there are times when you may run into an Android problem and you will need to know how to fix it. One of the most common issues on Android is the dreaded “Run Safe Mode.” This occurs with any device that uses Android, and will usually happen when your phone is working properly.
Run Safe Mode has handy little features and options that make it ideal when your phone starts acting up Bluetooth connection failed error message. (This happened to me recently.) Run Safe mode temporarily disables functions on your phone that are known to cause problems, and it can save your ruined phone from complete destruction. Run Safe Mode is a fantastic thing to have in your back pocket.
Check the other device if Bluetooth is working properly or not
Bluetooth is a very useful feature that lets you connect two or more devices to send and receive data wirelessly. A Bluetooth device establishes a two-way link with another, sending data back and forth. However, sometimes, if Bluetooth is working properly or not, you may see the following message: “Check the other devices.”
Check the other android device

A new malware that targets Android-based devices known as “check_other” has been found in the wild. The malware, which originated from a Google Play Store app, is capable of bypassing security mechanisms and silently monitoring the phone’s cameras, microphone, and text messages.
Check_other (more commonly known as Checkr) was discovered by Check Point Software Technologies Ltd., which says the app was developed to target enterprises, military, and government agencies. The security firm says that Check_other is the culmination of seven years of research into Android malware and that the app takes advantage of the Android Accessibility API (API).
If you are looking to track down another android device, then you don’t need to look any further than Google. Simply search Google and find your device using its serial number. You can find your serial number by visiting Google.com > Help & Support > “My Devices” > “Device Information”
If your Android phone doesn’t automatically update, or if it has frozen or stopped updating, you can easily manually check the other android device. Here is how to check other android devices:
- Step 1: Download ES File Explorer
- Step 2: Open the app
- Then step 3: Tap the icon that looks like three vertical dots, and then tap on “Other”
- Step 4: Select “Configuration”
- Step 5: Tap the “Android” tab
- Then step 6: Locate and click the “Other” option
- Step 7: Transfer the adb.tar file
- Step 8: Open the folder
- Then step 9: Copy the adb.tar file to your phone’s SD card
- Step 10: Connect your SD card to the computer
- Step 11: Drag the adb.tar file to a folder
Hard reset your android device
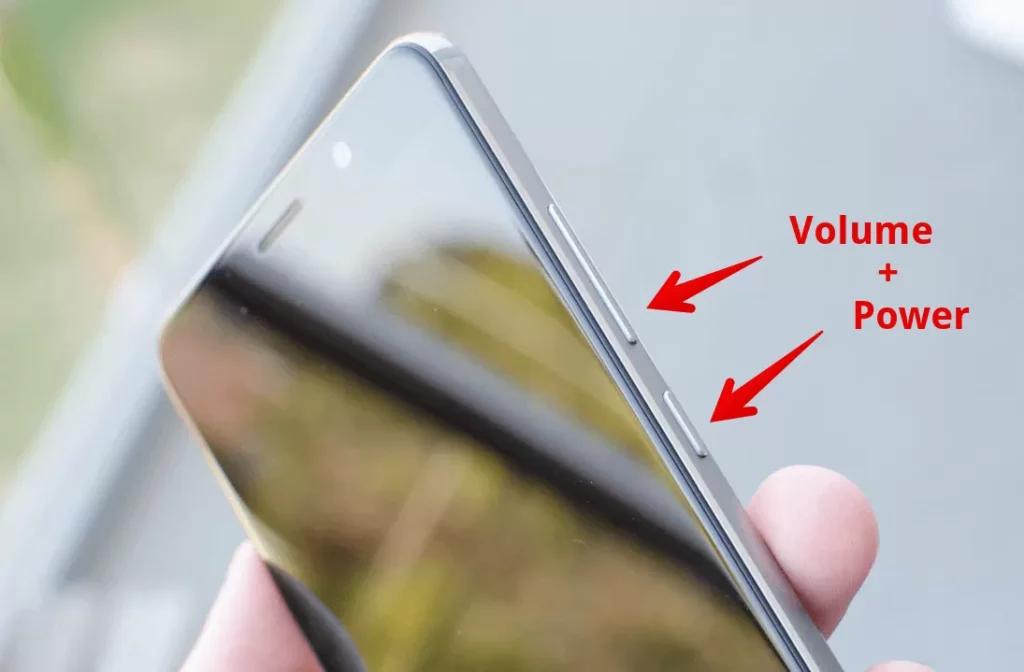
If you experience any problems with your Android device like Bluetooth not working, you can perform a system reset. The problem is that, if you reset the system, you will lose all the personal data on the device. However, automatic system recovery is often used in Android smartphones. For example, most Android smartphones will automatically try to reset the device if the battery charge of the device falls below 10% and the Bluetooth not working properly.
The Android operating system is the operating system that runs on Google’s popular Android mobile devices. While using Android, you may run into problems such as application crashes, freeze, slow performance, and so on. You can fix these problems by using a reset to an Android device.
You may not know this, but resetting your device will fix it temporarily. The most common cause of this problem is that your device has run out of memory and Bluetooth issue. The Android system doesn’t normally need that much storage, but when an app needs access to a large amount of memory, the system just gives it to the app instead of throwing it out. But if you reset the device, you can clear all that information and free up space on your device.
We all know about hard reset, but do you really know what hard reset means? Well, when your phone freezes or gets stuck or runs slow, or Bluetooth pairing issue then you know it is high time you do a hard reset. Hard reset helps to remove junk files, uninstall apps, and free up memory.
Check the Warranty and repair options of your android device
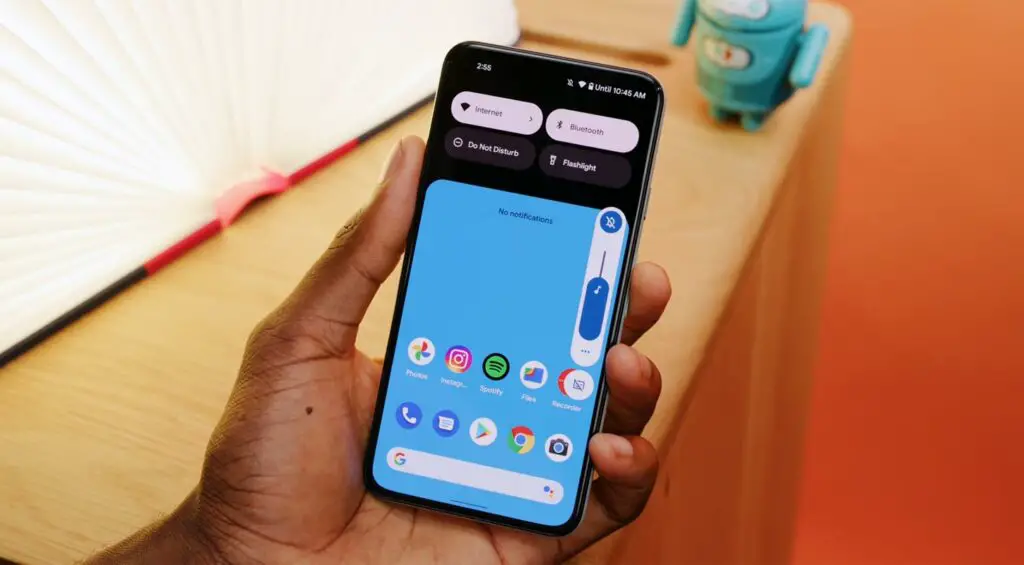
The major manufacturers such as Samsung, HTC, LG, and Sony manufacture the android devices. Each manufacturer has a different warranty repair policy. So, before you purchase a device, you should check the warranty and repair services of the device.
If your phone is not working properly, the first thing you should do is ensure that it’s covered under the warranty. If your warranty has expired, or if you bought your phone from someone other than a manufacturer or carrier, your next step will be to look for an online retailer or retailer that offers repair services. Some retailers are more rigorous than others in terms of servicing your device, so be sure to research your options carefully.
The warranty period on our devices is always a concern for every user. With the increase in demand for Android devices, manufacturers are finding it hard to keep up with the demand. To deal with the problem, manufacturers are trying to make the warranty period longer. However, the warranty still cannot cover every damage that your device may sustain.
Before buying any phone, you should learn
- What type of warranty is on the phone?
- What repair options are available?
- And what carrier is the phone locked to?
- How to open the back cover?
- How to Unbrick or Bootloop your android device
You can also read: How to File a Warranty Claim on a Cell Phone?
Enjoy and thank you for reading
The Bluetooth technology on your phone is great—especially when you have a headset or Bluetooth speaker nearby. But sometimes, the Bluetooth feature on your phone can act up and cause your Android phone to be unresponsive. When this happens, it can be annoying, but it is possible to fix. Follow the above steps to find the solution you need.
Sometimes your Android’s Bluetooth connection is just not working, and you may need to fix it. Fixing the Bluetooth is a fairly simple process; just follow these steps:
- Make sure your Bluetooth device is turned on.
- Go to Settings >> Wireless and networks >> Bluetooth (or Bluetooth & other devices, depending on the version of Android you’re running).
- Make sure the device you’re trying to connect to is “discoverable” and “visible”.
- If the device isn’t connecting, check to make sure Bluetooth is turned on and your Android is discoverable and visible.
- When connecting Bluetooth devices to your Android, make sure you’re connecting from the same device.
For the latest tips and tricks or to fix any issue with your android smartphone, click here.