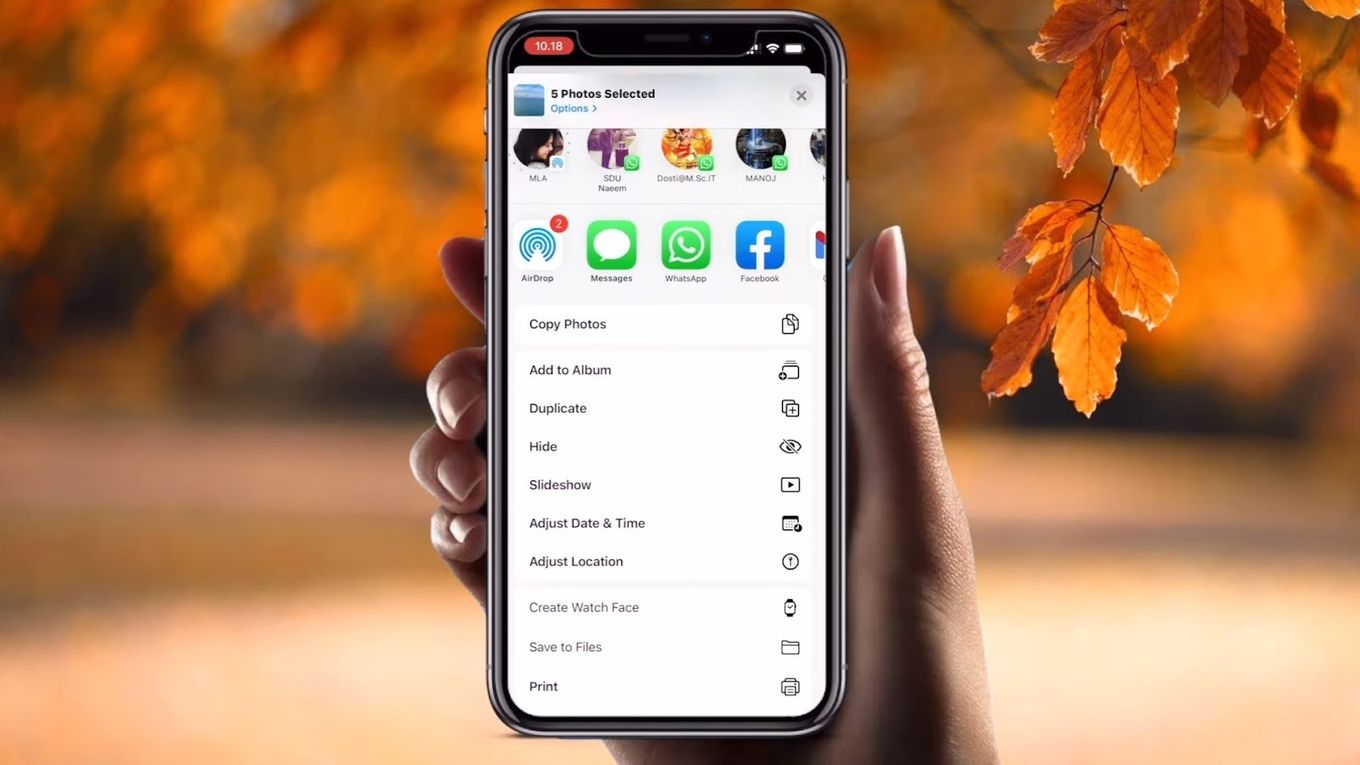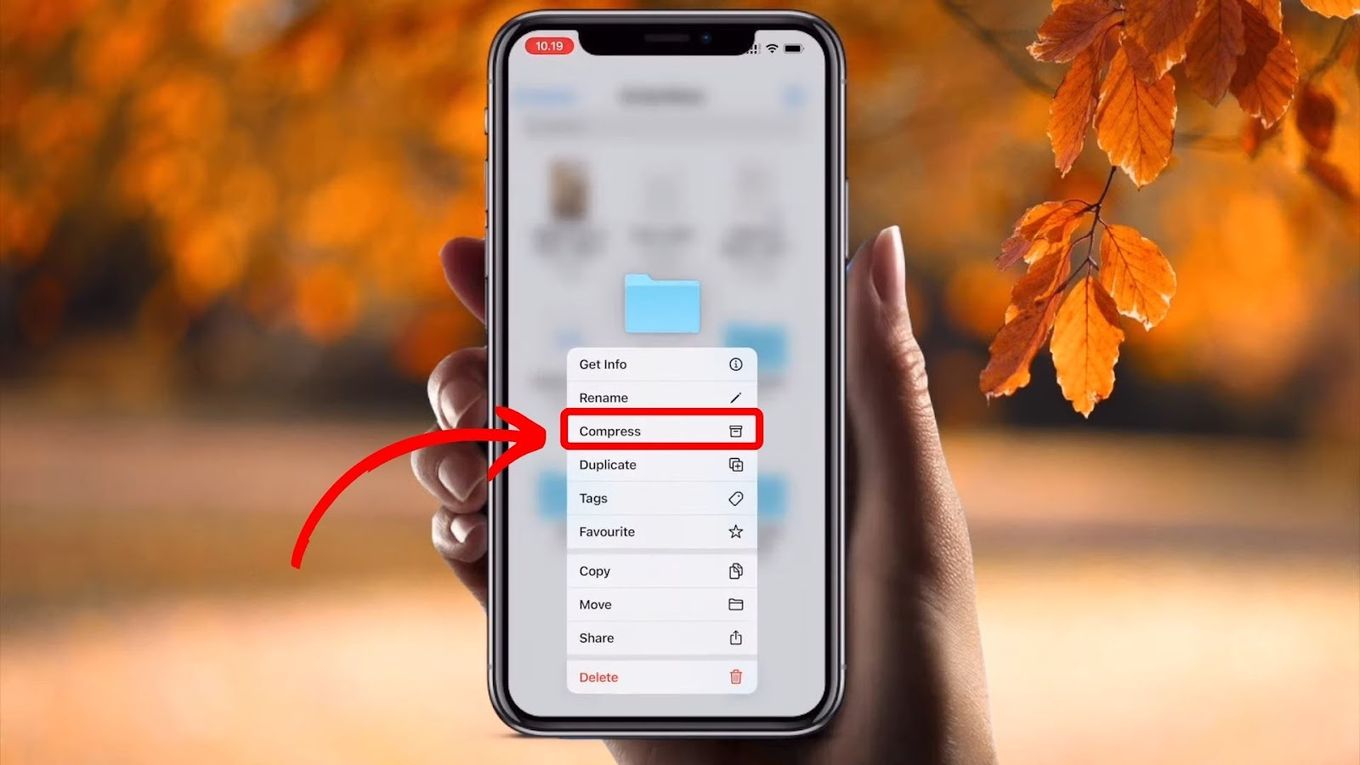Can’t Send Pictures from iPhone to Android?
Are you struggling to send pictures from your iPhone to an Android device? It can be frustrating when you want to share a memorable moment with your friends or family, but the picture just won’t go through.
In this blog post, we will take a deep dive into why this issue occurs and how you can fix it. We will cover all possible reasons, from the MMS messaging option to iMessage settings, and provide you with step-by-step solutions to resolve the issue. Additionally, we will also discuss alternative ways to share photos with non-iPhone users.
So, if you’re tired of not being able to send pictures from your iPhone to Android, keep reading for some helpful tips and tricks!
Why Can’t I Send Pictures Through Text on My iPhone to Android?
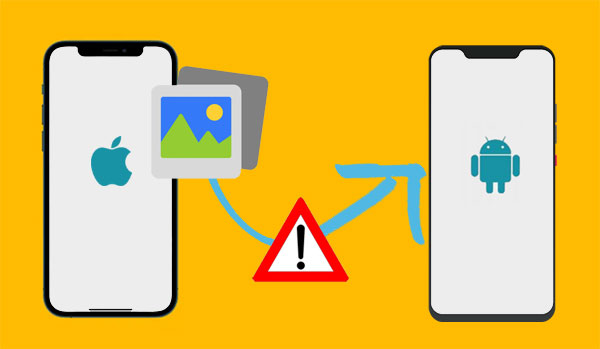
The reason why iPhones can’t send images through text messages to Android devices is primarily due to compatibility issues. iPhones store images in the HEIC or HEIF formats, whereas Androids primarily use JPEG, PNG, AVIF, and WebP formats. Furthermore, iPhones use iMessage for texting, while Androids rely on SMS or MMS, adding to the compatibility challenge.
HEIC, short for High-Efficiency Image Container, offers high-quality, space-efficient images, but this format is not supported by Android devices, making it problematic to send pictures via text from an iPhone to an Android.
iPhone Won’t Send Pictures via MMS
If you have no problems receiving messages from Android to iPhone but have trouble sending pictures from iPhone to Android via MMS, you need to try a few troubleshooting steps.
Make Sure MMS Messaging is Turned On
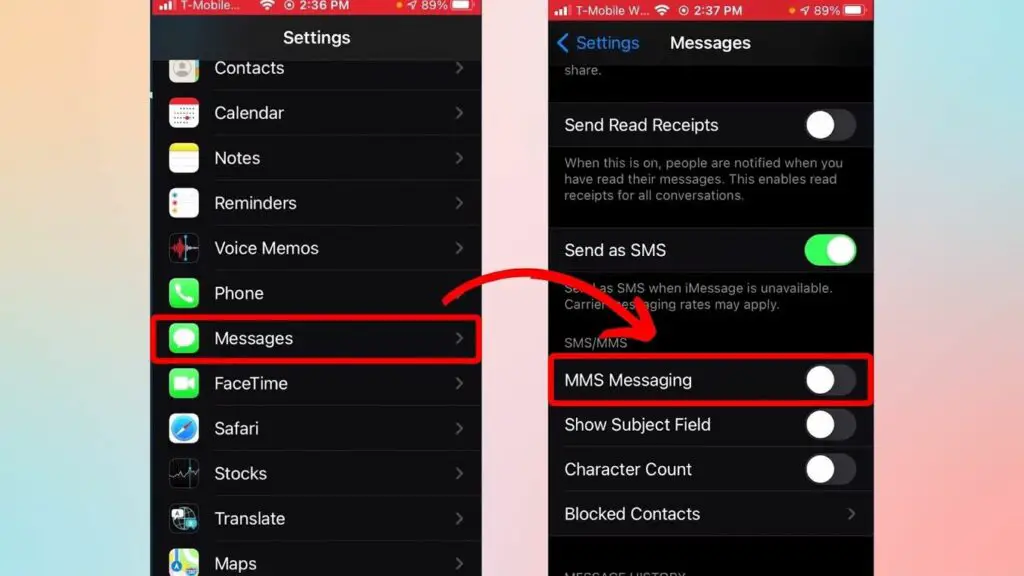
Access your iPhone’s Settings menu and select “Messages.” Ensure that the “MMS Messaging” option is enabled by making sure the toggle switch is in the “on” position, indicated by a green color.
Contact Your Carrier
Check if your current carrier permits the sending of MMS messages, as some carriers may restrict this functionality. Contact your carrier to clarify whether MMS messaging is allowed for your account, and they will provide you with the necessary information.
Restart Your iPhone
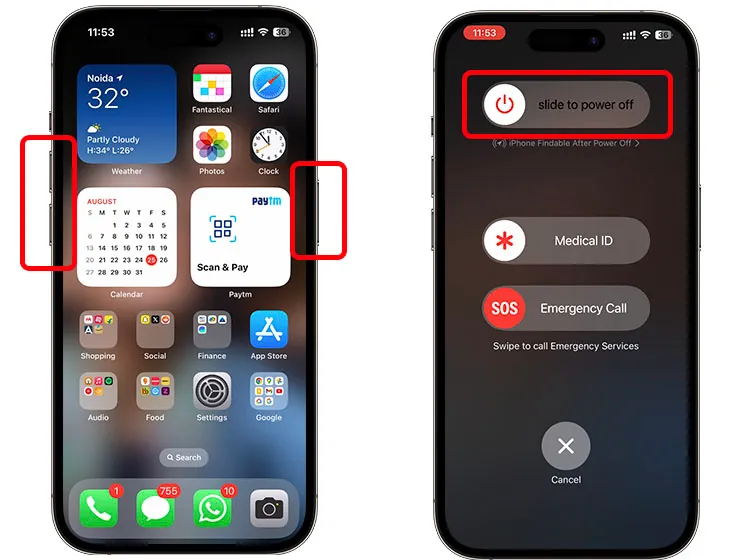
To address this issue, try restarting your iOS. Turn it off briefly, then power it back on. To do this, press and hold the power button until you see the “Slide to power off” screen, slide to turn it off, and wait a few seconds before turning it back on. If you have an iPhone X or a newer model, press and hold the Side button along with either the Volume up or down button until the slider appears, then proceed as described.
Reset Network Settings
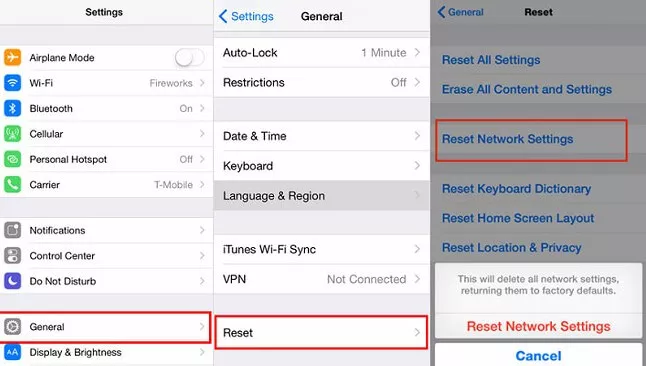
If the previously suggested fixes prove ineffective, consider resetting your iPhone’s network settings. To do this, navigate to Settings > General > Reset and select “Reset Network Settings.” After completing this process, you should be able to send pictures through MMS to your contacts, as the issue should no longer persist on your device.
Our article on mobile network state disconnected is something you would like to read here.
Ultimate Solution to Fix iPhone Won’t Send Pictures to Android (SMS & iMessage)
Here are some troubleshooting tips for fixing issues with sending pictures from an iPhone to Android phones via SMS or iMessage:
- Check SMS/MMS settings on iPhone – Go to Settings > Messages and make sure MMS messaging is enabled. Enable group messaging too.
- Verify cellular data or WiFi on iPhone is turned on – Go to Settings > Cellular and make sure cellular data is enabled. Also check WiFi is on if connected to a wireless network. See these fixes if your wifi is not working on your phone but works on other devices.
- Update your iPhone software – An outdated OS can cause glitches with messaging. Go to Settings > General > Software Update and install the latest iOS updates.
- Check if images are sending as SMS instead of MMS – SMS can only transfer small, compressed images. Make sure MMS is enabled in settings to send full images.
- Resize image before sending – Large image sizes can fail to send via MMS. Resize images to smaller resolution before sending.
- Update carrier settings on iPhone – Go to Settings > General > About and tap your carrier name to update carrier settings which can fix MMS issues. Also make sure you have data connection or Wi-Fi turned on.
- Check if recipient has MMS enabled on their Android phone – Contact the recipient to make sure MMS messaging is enabled on their Android device.
- Remove and re-add the contact on both devices – Try removing the recipient’s contact and re-adding it on both the iPhone and Android phone.
- Try sending the image via a different app – Apps like WhatsApp, Facebook Messenger, etc can transfer images between iPhone and Android.
Alternative Ways to Share Photos With Non-iPhone Users
iPhone users have several options for sharing images with Android users. They can use alternative messaging applications like WhatsApp or convert images to zip files for transmission. Alternatively, one can utilize cloud storage services and share links with Android users for seamless photo sharing.
Here is a more detailed explanation of how to send pictures from iPhone to Android in detail:
Use Alternative Messaging Apps
Using messaging apps is a cost-effective method for sending photos from an iPhone to an Android phone compared to MMS. Common messaging apps for this purpose include WhatsApp, Messenger, and Telegram, and they are readily available in the App Store. The key advantage is that most of these apps only require an active internet connection to facilitate photo transfers.
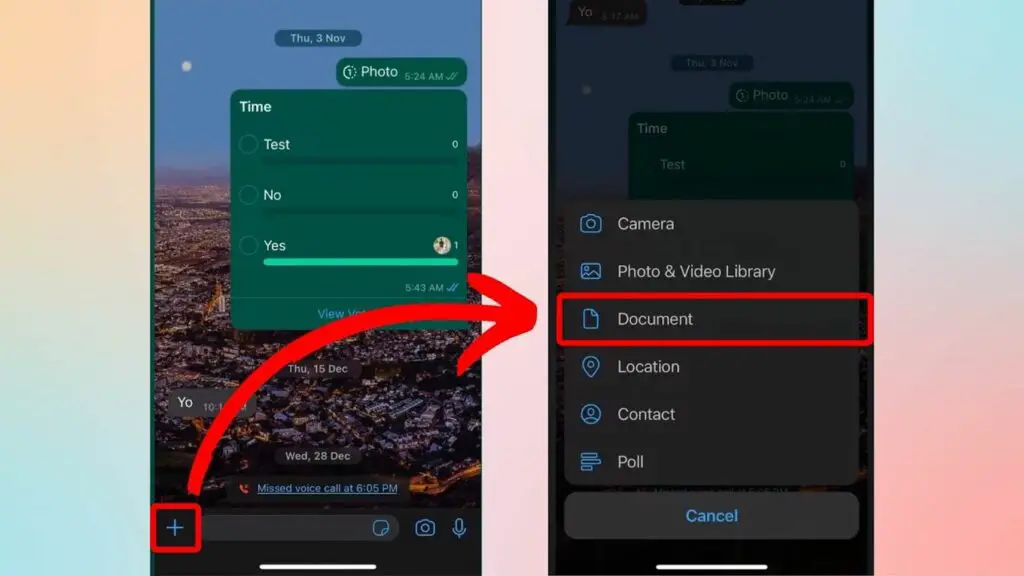
For instance, when using WhatsApp to send a photo as a document, you can follow these steps:
- Open your “Photos Album.”
- Select the desired image.
- Long-press the image to access sharing options.
- Choose “Save to Files.”
- Navigate to “WhatsApp.”
- Select the conversation with the recipient.
- Tap the “+” button.
- Opt for “Document.”
- Locate the image document and send it.
Send Via File Sharing Apps
Given that AirDrop is not an option for sending photos from an iPhone to Android, alternative file-sharing apps can be a valuable solution. These apps can also facilitate wireless video transfers.
Here’s a more detailed overview of some popular file-sharing apps:
- PhotoSync: PhotoSync allows unlimited file transfers between mobile devices and PCs. However, full functionality requires a premium version, which is available for a fee.
- Photo Transfer: This app offers the convenience of automatically converting HEIC images to JPEG, making it easier to share images with any device.
- Google Drive: To share files, including pictures, from an iPhone to an Android device via Google Drive, upload the files to Google Drive on your iPhone, share them by creating a shareable link, and recipients can access the files on their Android devices using the provided link or through their Google Drive accounts.
- Dropbox: Apart from serving as a file transfer app, Dropbox provides up to 2GB of free storage. It allows users to view file formats that might not be supported by their devices. Paid packages are also available for individuals and teams.
These file-sharing apps can help bridge the gap when transferring photos and other media from iPhones to Android devices, offering various features and pricing options to cater to different needs.
Convert to a Zip File
An alternative method to send pictures from your iPhone to an Android device via text is by converting the images into a zip file and then transferring that zip file through email messaging.
Here are the steps for converting images to a zip file:
- Open the “Files Folder.”
- Select “On My iPhone.”
- Create a folder by tapping the three buttons in the top right corner.
- Navigate to “Photo Albums.”
- Choose the photos you wish to send.
- Tap the upward arrow at the bottom left of the screen to access sharing options.

- Select “Save to Files.”
- Pick the folder you created earlier.
- Return to the “Files Folder.”
- Long-press the folder and select “Compress.”

The folder will be automatically compressed into a zip file, which you can then share via email messaging.
Use Cloud Storage
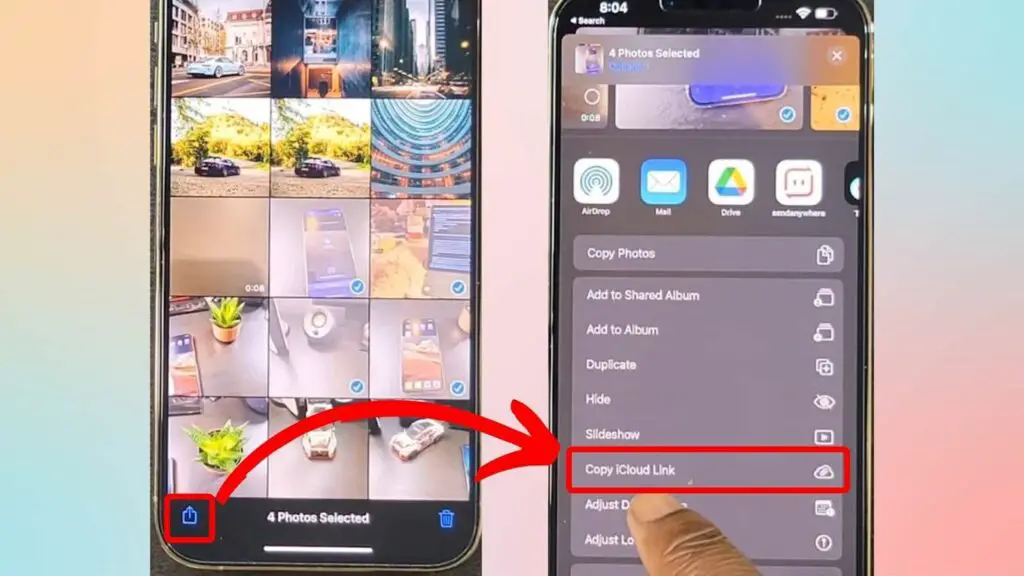
Here are straightforward steps to upload and share photos on cloud storage while preserving their quality:
- Open the “Photos” app.
- Choose the images you want to share.
- Click the “Share” button, represented by the upward arrow icon at the bottom left.
- Select “Copy iCloud Link.”
Anyone you share the link with can open and view the images, ensuring the quality remains intact.
FAQ’s:
Why won’t my iPhone send pictures to Android?
If you’re unable to send pictures from your iPhone to Android, consider these potential reasons:
- MMS Settings: Check if MMS feature is disabled.
- Outdated OS: Update your operating system.
- Software Issues: Restart the app or force-restart your phone.
- Blocking: Verify if you or the recipient have blocked each other. You should also check if message blocking is active or not.
- Data or Airplane Mode: Ensure you have sufficient cellular data and that the Airplane Mode is off. To ensure that both Wi-Fi and cellular data are enabled, you can access the Control Center by swiping down from the top-right corner of the screen on iPhones with Face ID or swiping up from the bottom on iPhones with a Home button. From there, make sure that Cellular Data is available and toggled on and try sending the picture again.
- Reset or Contact support: Make sure that both devices have an active internet connection and are running on the latest software updates. If that doesn’t work, try disabling and re-enabling iMessage, resetting iPhone’s network settings or even restarting both devices to confirm any system glitches. If none of these solutions work, contacting Apple Support should be your last resort.
Why Won’t My iPhone Send Pictures to Non-iPhone Users?
To transmit images from your iPhone to Android recipients, you are limited to using the standard SMS/MMS protocol. If you encounter difficulties in sending pictures from your iPhone to non-iPhone users via messages apps like MMS or text messages, potential causes may include inadequate network connectivity, issues with Bluetooth connections, or outdated firmware.
Conclusion
In conclusion, there are several reasons why you may be facing difficulties sending pictures from your iPhone to an Android device.
It could be due to issues with MMS messaging or iMessage settings. However, there are solutions available to resolve these problems. You can make sure that MMS messaging is turned on, contact your SIM card carrier for assistance, restart your iPhone, or reset network settings.
Additionally, if you are unable to send photos via iMessage, you can check if iMessage is turned on, carrier updates, or reset network settings. If all else fails, there are alternative ways to share photos with non-iPhone users, such as using alternative messaging apps, file-sharing apps, converting to a zip file, or utilizing cloud storage.